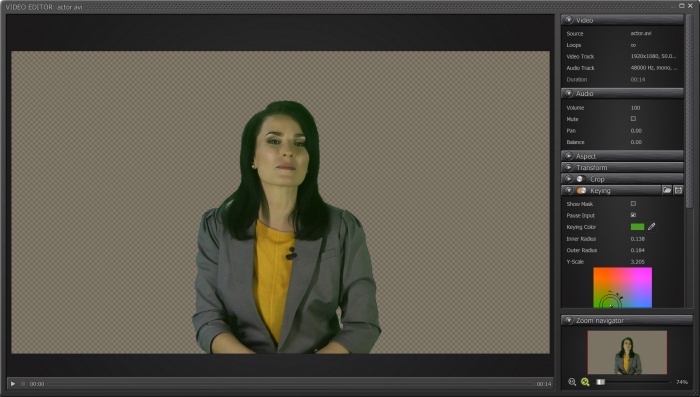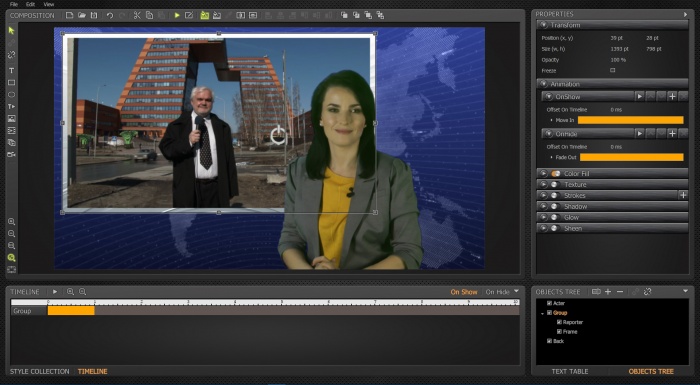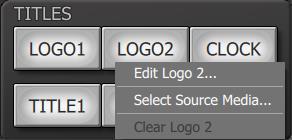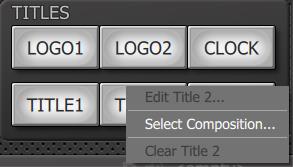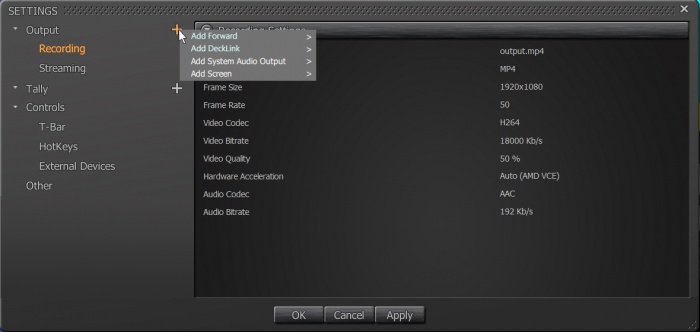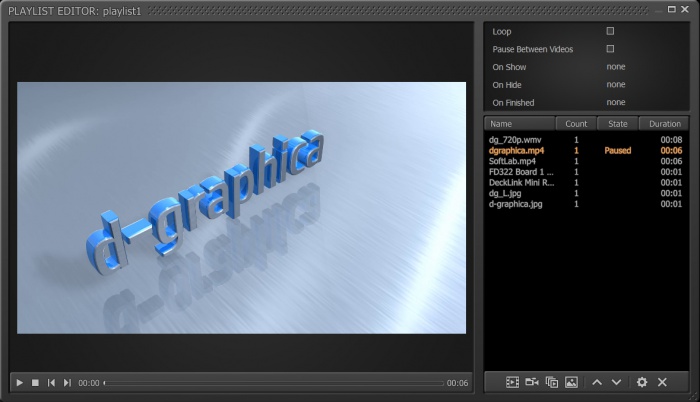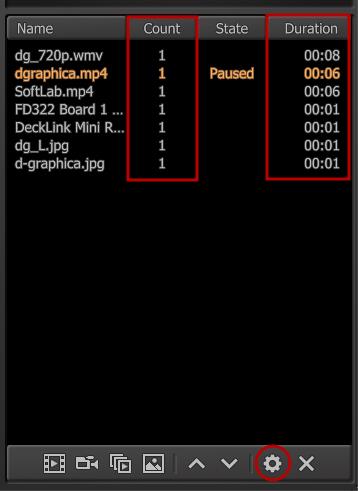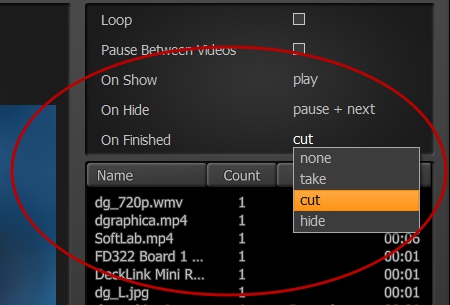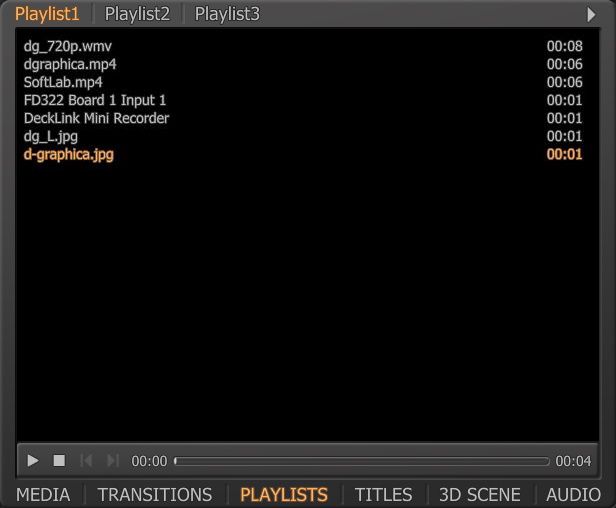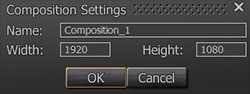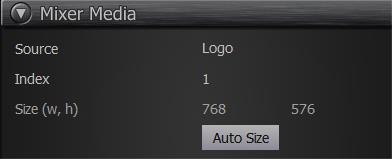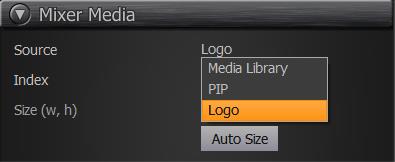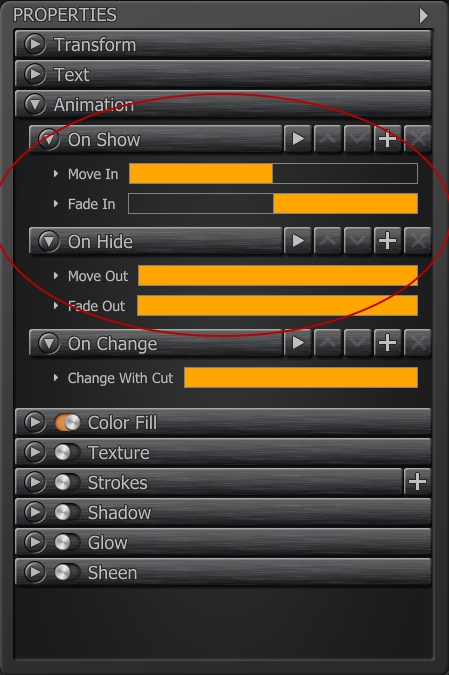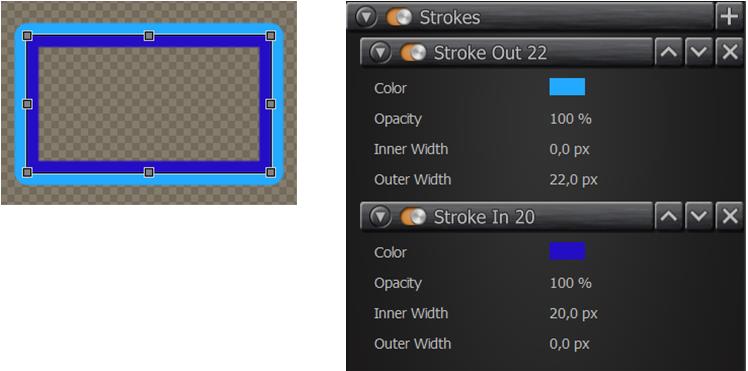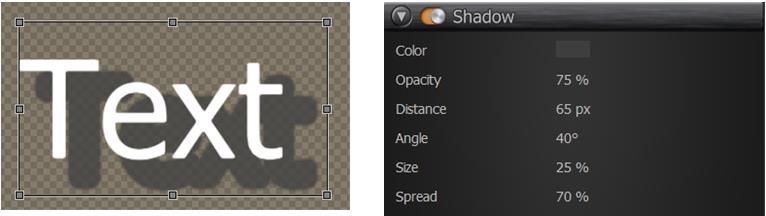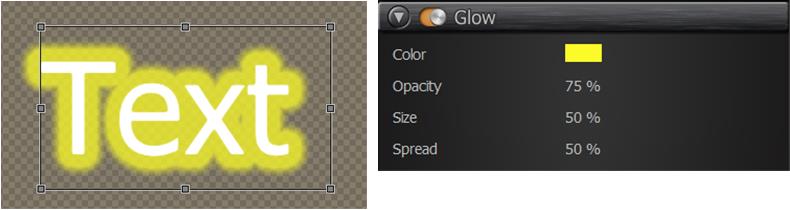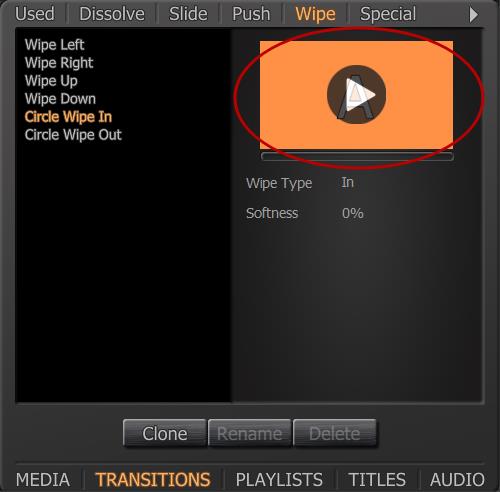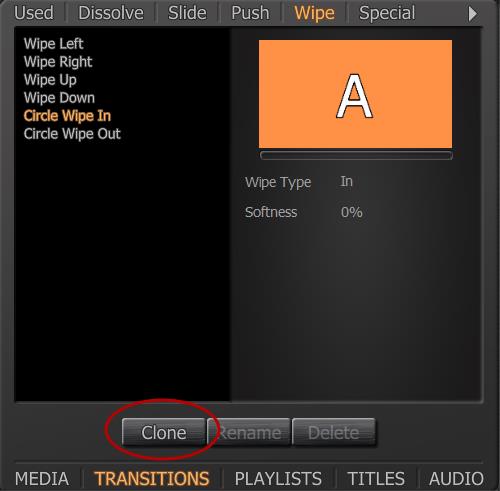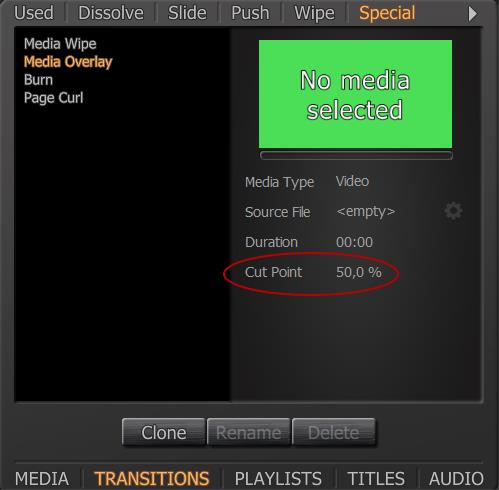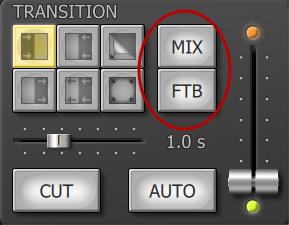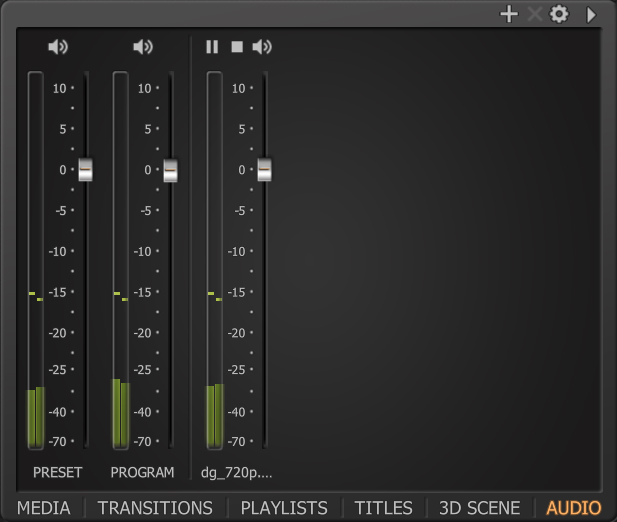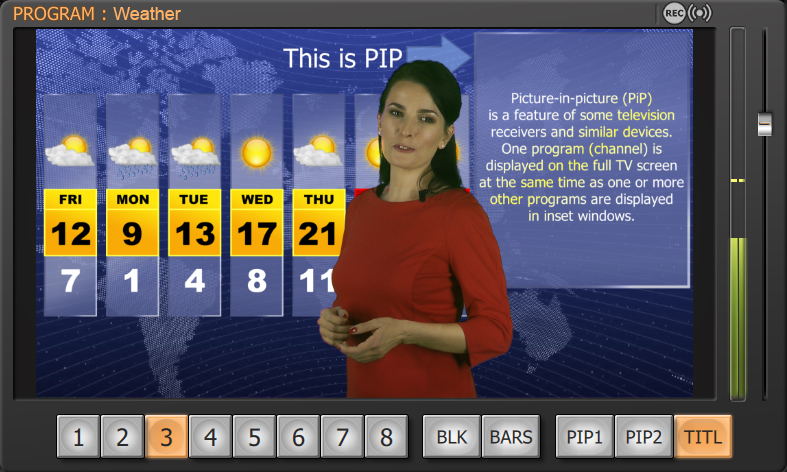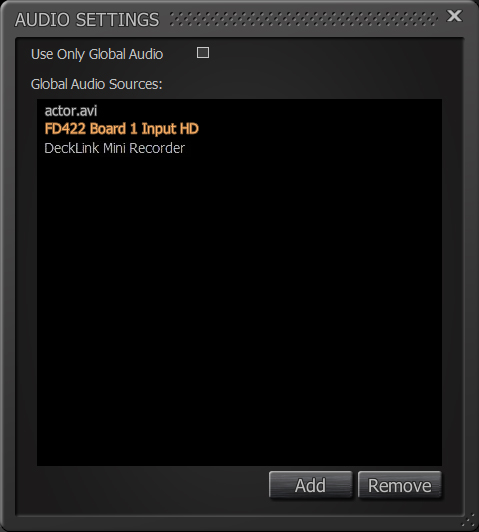All¹Mix - Краткое руководство пользователя: различия между версиями
| Строка 291: | Строка 291: | ||
2. Из многофункциональной панели, вкладка '''PLAYLISTS'''. В этой панели можно управлять режимами проигрывания, перематывать текущий видеоролик и переключаться между всеми медиа-объектами списка воспроизведения. | 2. Из многофункциональной панели, вкладка '''PLAYLISTS'''. В этой панели можно управлять режимами проигрывания, перематывать текущий видеоролик и переключаться между всеми медиа-объектами списка воспроизведения. | ||
[[Файл: | [[Файл:AllMix16.jpg|center|border|Управление списками воспроизведения]] | ||
Версия 10:10, 3 сентября 2018
ВВЕДЕНИЕ
All¹Mix – это программная интерактивная телевизионная студия на персональном компьютере. All¹Mix начинался как программный микшер, но его функциональные возможности намного превышают обычно ассоциируемые со словом «микшер». Фактически All¹Mix за счёт имеющихся средств позволяет организовать интерактивное студийное производство и вещание для небольшого телевизионного канала или программы. В частности, All¹Mix включает: восьмиканальный микшер с расширяемым набором эффектов-переходов, цветокоррекцией, хромакеем и автоматическим вписыванием/масштабированием входных источников; логотипы, часы, PIP, титры и многослойное графическое оформление с анимацией и встроенным редактором графических композиций; плейлисты для медиафайлов различных форматов и живых источников; трёхмерную виртуальную студию с подгружаемыми декорациями и анимацией переходов между планами; интерфейс с «мультискрином», поддержку внешних консолей (DSC, Odyssey, Behringer) для эргономичного интерактивного управления, статистику дропов при генерации кадров для каждого выхода. Для ввода-вывода могут использоваться платы FDExt производства СофтЛаб-НСК и платы других производителей (BlackMagic Design, Yuan и др.). Поддерживается сетевое вещание.
Программная ТВ студия All¹Mix работает только на операционных системах Windows 8.1 и выше и требует для надёжного функционирования достаточно мощный компьютер, в частности, оснащённый высокопроизводительным графическим акселератором от NVIDIA.
Для максимально комфортной работы со студией рекомендуется использовать экраны с разрешением Full HD (1920х1080) или более. Примеры медиа-коллекций и титровальных композиций можно найти после установки, в директории «C:\Users\{Username}\Documents\ECG\AllMix».
Функционал ТВ студии All¹Mix может отличаться в зависимости от конкретной версии. На момент написания документа студия доступна в базовой и страндартной версиях, версия «Про» находится в разработке. Интерактивное управление студией во многом опирается на идеологию стандартного телевизионного микшера (в частности, поддерживаются внешние микшерные консоли, операции preview-take и т.п.), поэтому в тексте в некоторых случаях под словом «микшер» понимается соответствующая функциональная часть студии All¹Mix.
Типы файлов студии All¹Mix
Расширения и описание файлов All¹Mix:
- *.mixer – проекты All¹Mix. Содержит проекты встроенных композиций, библиотеку медиа-коллекций, библиотеку переходов, звуковые пресеты и ссылки на все медиа-коллекции проекта.
- *.gfx – проекты композиции. Содержит список и описание всех графических объектов композиции.
- *.styles – коллекция стилей. Содержит список всех пользовательских стилей.
- *.vs – трехмерная сцена. Содержит описание трехмерной сцены.
- *.keying – кеинг. Содержит настройки кеинга.
Главное окно студии All¹Mix
Главное окно ТВ студии All¹Mix во многом соответствует управляющей панели телевизионного микшера и состоит из нескольких панелей:
1. Панели превью выходов:
PRESET – панель предварительного просмотра выбранных источников;
PROGRAM – панель для вывода результирующего изображения.
Они в свою очередь содержат контроллеры громкости и набор кнопок:
- Кнопки 1-8 соответствуют «слотам» панели INPUTS и отвечают за назначение медиа-источников на соответствующий выход.
- Кнопки BLK/BARS назначают на соответствующий выход черный фон или настроечные полосы.
- Кнопки PIP1/PIP2 отвечают за видимость слоев «пипов» на соответствующем выходе.
- Кнопка TITL отвечает за общую видимость дополнительных титровальных слоев.
- В верхней части PROGRAM располагаются иконки-переключатели текущих аудио- и видео-выходов, а так же кнопки запуска записи и вещания.
2. Панель TRANSITION – панель управления между выходами PRESET и PROGRAM. Содержит набор «горячих» кнопок для выбора эффекта перехода, интерактивный T-Bar и кнопки переходов CUT и AUTO.
3. Панель TITLES - группа кнопок управления видимостью слоев логотипов, часов и дополнительных титровальных слоев.
4. Панель INPUTS - содержит превью медиа-источников, которые можно назначить на выходы PRESET или PROGRAM. Медиа-источники выбираются из медиа библиотеки проекта.
5. Многофункциональная панель, которая включает в себя несколько вкладок:
- MEDIA - содержит библиотеку медиа-коллекций текущего проекта. Медиа-объекты объединены в подгруппы, соответствующие поддерживаемым типам.
- TRANSITIONS - содержит библиотеку переходов, доступных для назначения на «горячие» кнопки панели TRANSITION.
- PLAYLISTS - управление списками воспроизведения плейлиста проекта.
- TITLES - перечисляет композиции проекта и позволяет управлять динамическим содержанием титров в каждой композиции.
- 3D SCENES - содержит 3D сцены, выбранные в качестве источников изображения и позволяет управлять динамическими элементами сцены, если таковые имеются.
- AUDIO - настройки звука текущего проекта.
Типы медиа-объектов
В качестве источников микшер студии All¹Mix может использовать медиа-объекты разных типов:
- «живые» источники (устройства видеозахвата);
- видеофайлы;
- изображения и их последовательности;
- списки воспроизведения;
- композиции;
- трехмерные сцены;
- презентации PowerPoint.
Каждому типу медиа-объектов соответствует своя специфическая конфигурация редактора свойств этого объекта и, в некоторых случаях, его контента.
Отдельно хочется отметить композиции. Для работы с ними был разработан специальный, встроенный редактор "Composition Editor", который может использоваться и отдельно от основного ПО студии All¹Mix для удалённого создания и редактирования композиций.
Композиции представляют из себя "этажерку" из слоев, на которых размещаются элементы. Источником изображения для элементов композиции могут служить как медиа-коллекции, доступные в интерфейсе микшера студии (в том числе и другие композиции!) так и встроенные, предоставляемые редактором титровально-графические элементы (часы, текст, бегущая строка и т.п.). Композиции могут накладываться на основное изображение как титровальные элементы, а могут быть источником основного изображения композиции в целом. Кроме того, имеется возможность анимировать композицию как целое (например, "выезжающая" титровальная планка или "бегущие" титры). Таким образом, композиции являются мощным, гибким и универсальным инструментом оформления эфира. А некоторые усилия, необходимые для освоения этого инструмента, непременно "окупятся".
В роли «живых» источников может выступать любой видеовход. В качестве плат ввода-вывода поддерживаются платы серии FDExt компании «SoftLab-NSK», платы «Blackmagic Design», «Yuan» и другие, поддерживающие интерфейсы DirectShow (в частности USB-камеры и т.п.). Также в качестве «живых» источников могут использоваться сетевые медиа-потоки (стримы).
1. Для редактирования изображений и их последовательностей, видеофайлов, живых источников и презентаций PowerPoint используется однотипный диалог редактирования. В нем можно произвести настройку аспекта, обрезку краев, настройку звука, цветокоррекцию и хромакей. Редактор "живого" видео содержит так же PTZ - контроллер для интерактивного управления PTZ-камерами по протоколам "Pelco-D" и "Visca". Соответствующие интерактивные элементы управления появляются в интерфейсе.
2. Диалог редактирования трехмерной сцены может быть различным, в зависимости от типа сцены. Как правило, он включает в себя выбор текущей камеры, назначение видеоисточников на текстуру доступных объектов и параметры трансформации объектов.
3. Диалог редактирования списка воспроизведения содержит список выбранных медиа-объектов и настройки проигрывания.
4. Для создания и редактирования композиций вызывается встроенный графический редактор Composition Editor. Описание см. в разделе "Редактор графических композиций"
Выбор источников
Для оперативного вывода какого-либо медиа-объекта на выход студии, его предварительно необходимо назначить на один из восьми входов (слотов) панели INPUTS. Это можно сделать при выборе пункта «Select Source Media…» из контекстного меню данного «слота». Или можно перетащить мышью источник изображения из библиотеки медиа-коллекции, которая находится в многофункциональной панели, вкладка MEDIA.
Выбранные источники можно назначить на выход PRESET или PROGRAM. Для этого есть несколько способов:
1. Можно использовать ряд интерфейсных кнопок 1-8 под соответствующим выходом.
2. Можно использовать мышь в панели INPUTS: левый клик на окне источника назначает его на выход PRESET, а левый клик с зажатой клавишей Shift - на выход PROGRAM.
3. Можно использовать «горячие» клавиши на клавиатуре.
Переход между выходами PRESET и PROGRAM
Микшер студии All¹Mix поддерживает анимированные переходы между выходами. Полный список поддерживаемых анимированных переходов находится в библиотеке переходов в многофункциональной панели, вкладка TRANSITIONS.
Библиотека разделена на вкладки по соответствующим типам переходов.
Вкладка Used содержит список используемых переходов.
Особо стоит отметить вкладку Special, которая содержит два специальных перехода Media Wipe и Media Overlay. Для использования этих переходов нужны специально подготовленные медиа-файлы. Пример таких видеофайлов можно посмотреть среди стандартных медиа-коллекций, которые включены в установочный комплект All¹Mix (папка: Transitions).
Назначение выбранного перехода на одну из шести кнопок панели TRANSITIONS осуществляется при помощи перетаскивания мышью.
Важно отметить, что редактирование параметров стандартных переходов запрещено. Чтобы изменить параметры перехода, его необходимо сначала клонировать, либо сразу назначить на панель переходов, что автоматически копирует назначаемый переход во вкладку Used.
Титровальные слои
Микшер студии All¹Mix поддерживает работу и интерактивное управление восемью титровальными слоями: пятью встроенными и тремя дополнительными (пользовательскими). Надо отметить, что эти слои соответствуют скорее управляемым как целое "шинам" в терминологии микшеров (с точки зрения коммутации). При этом каждый такой "слой" реально может отображать многослойную графическую композицию, саму не имеющую ограничений на число слоёв (кроме физических возможностей производительности компьютера).
По сути, титровальные слои и композиции - это одно и то же для пользователя, на любой титровальный слой можно назначить любую композицию. Основное отличие встроенных титровальных слоев заключается в том, что они управляются стандартизованными в телевидении средствами (кнопками на пультах со специфической функциональностью) и содержат по-умолчанию (при инициализации) простейшую заранее сформированную композицию, содержащую соответствующий базовый "принимающий" титровальный элемент (PIP, LOGO), либо элемент с встроенным содержимым (CLOCK). "Принимающий" элемент - это такой элемент композиции на который можно назначить любой медиа-объект из медиа библиотеки, "перетаскивая" мышью на соответствующую кнопку (PIP,LOGO) или выбрав пункт «Select Source Media…» в контекстном меню, появляющемся при "правом" клике на кнопку. При этом все остальные элементы композиции сохранят собственные источники изображения. По умолчанию встроенные титровальные слои (композиции) содержат единственный соответствующий элемент (PIP,LOGO или CLOCK). Однако пользователь может воспользоваться всеми возможностями редактора композиций и по своему усмотрению добавить дополнительные элементы (слои), "оформив" основной элемент декоративными формами, стилями, подписями и т.д. и т.п.
За видимость слоев логотипов и часов отвечают соответствующие кнопки панели TITLES. За видимость слоев «пипов» отвечают кнопки PIP1/PIP2, расположенные под окнами превью выходов PRESET и PROGRAM.
На кнопки дополнительных титровальных слоев можно назначить только готовые пользовательские композиции. Микшер студии All¹Mix поддерживает работу одновременно с тремя дополнительными титровальными слоями.
Для назначения композиций можно выбрать пункт «Select Composition…» контекстного меню или можно перетащить композицию при помощи мыши из медиа библиотеки.
За видимость всех трех дополнительных титровальных слоев отвечает кнопка TITL, расположенная под окнами превью выходов. За видимость отдельных титровальных слоев отвечают кнопки TITLE1/TITLE2/TITLE3 на панели TITLES.
3D сцены
Управление динамическими элементами 3D сцены доступно во вкладке 3D SCENE, которая содержит иконки-скриншоты возможных состояний 3D сцены. Переход к состоянию осуществляется по клику на соответствующую иконку. Анимированные переходы маркируются значком "Play". В противном случае переход осуществляется мгновенно.
Настройки программной ТВ студии All¹Mix
Диалог настроек можно открыть, выбрав пункт «Settings…», меню Tools.
- Группа настроек Output – это назначение и настройка видео и аудио выходов, записи и вещания в сеть. В качестве устройств видео выхода студия All¹Mix поддерживает платы Forward компании «SoftLab-NSK», платы компаний «Blackmagic Design», «Yuan» (список расширяется). Так же студия All¹Mix позволяет выводить звук в выбранное системное устройство. Студия All¹Mix поддерживает вывод сразу на несколько устройств.При назначении выхода можно выбрирать независимо устройства вывода, видео стандарт, аспект и аудио канал. Здесь же настраиваются параметры записи в файл (на диск) и вещания в сеть. Запись в файл осуществляется в форматах mp4, ts, flv, mkv, устойчивых к аварийному закрытию. Настройки вещания позволяют использовать популярные сервера "Youtube", "Facebook" и т.п.
- В группе Tally можно выбрать и настроить GPI output
- В группе Controls можно выбрать режим работы T-Bar, настроить «горячие» клавиши и внешние устройства управления.
- В группе Other можно настроить число "входных" слотов и выбрать язык интерфейса
Перед тем как работать с видео и аудио- сигналами, требуется настроить параметры работы с этими данными на платах. Платы серии FDExt настраиваются в приложении FDConfig2. Для обеспечения работы вывода сигнала из виртуальной студии необходимо отключить микшер, как это показано на рисунке.
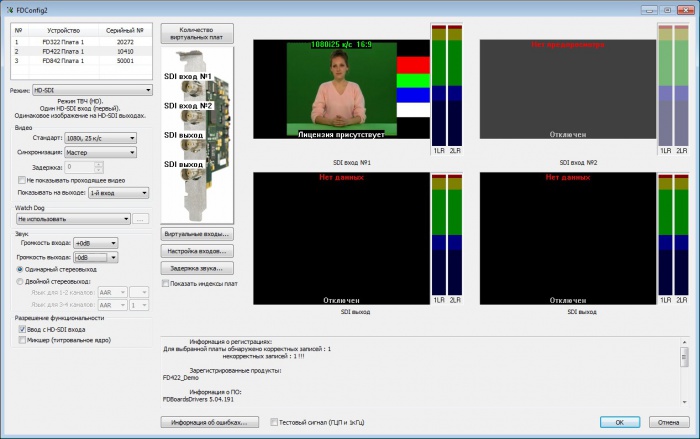

Списки воспроизведения
Особенности
Списки воспроизведения нельзя перенести из одного проекта All¹Mix в другой, они сохраняется только в составе текущего проекта.
Как и любые другие медиа-данные, списки воспроизведения могут быть назначены на «слоты» панели INPUTS или на элементы титровальных слоев микшера.
Типы медиа-объектов
Списки воспроизведения студии All¹Mix поддерживают следующие типы медиа-объектов:
1. Видеофайлы.
2. «Живые» источники (с устройств видеозахвата).
3. Изображения и их последовательности.
В роли «живых» источников, так же, как и в микшере, может выступать любой видеовход.
Создание и редактирование списков воспроизведения
Создание и редактирование списков воспроизведения осуществляется в библиотеке медиа-коллекций, вкладка Playlist. Там же можно посмотреть все списки воспроизведения текущего проекта.
Для создания списка воспроизведения необходимо нажать кнопку «Add».
Для вызова диалога редактирования списка воспроизведения необходимо нажать кнопку «Edit» или выбрать пункт «Edit…» контекстного меню.
В редакторе списков воспроизведения есть возможность добавить/удалить медиа-объекты, сменить последовательность проигрывания и настроить режимы проигрывания списка воспроизведения.
Все поддерживаемые медиа-объекты списка воспроизведения могу быть отредактированы стандартными средствами студии All¹Mix. Диалог редактирования медиа-объектов открывается при нажатии на знак шестерёнки на панели инструментов. Так же, всем медиа-объектам можно задать количество повторов в столбце Count. А изображениям и «живым» источникам можно задать длительность проигрывания – столбец Duration.
Списки воспроизведения имеют специальные функции проигрывания: «Loop» ( Повторять все) и «Pause Between Videos» ( Пауза между проигрыванием). Режим «Loop» по окончанию проигрывания всего списка воспроизведения запускает его заново. Режим «Pause Between Videos» по окончанию проигрывания каждого медиа-объекта ставит проигрывание всего плейлиста на паузу, оставляя на выходе последний кадр проигрываемого медиа-источника.
Помимо всего вышеописанного, в списках воспроизведения также есть триггеры, то есть обеспечивается автоматическое выполнение заранее заданного действия в ответ на специальные события в студии All¹Mix.
Всего предусмотрено три специальных события:
1. При появлении списка воспроизведения на выходе PROGRAM, срабатывает триггер «On Show». Важно отметить, что триггер срабатывает именно на появление списка. То есть, триггер сработает, даже если список воспроизведения не был напрямую назначен на выход, а был показан в составе композиции (встроенной или пользовательской).
2. При скрытии списка воспроизведения на выходе PROGRAM, срабатывает триггер «On Hide».
3. Триггер «On Finished» срабатывает для списка воспроизведения, назначенного на выход PROGRAM, в момент остановки (пауза/стоп) списка. Так же этот триггер будет срабатывать после проигрывания каждого медиа-объекта, в режиме «Pause Between Videos».
Настройка триггеров осуществляется в том же окне редактора списка воспроизведения.
Управление списками воспроизведения
Важно отметить, что можно управлять только теми списками воспроизведения, которые реально используются в проекте. Иначе говоря, если в вашем проекте есть список воспроизведения, который только значится в библиотеке медиа-коллекции, и нигде не задействован в проекте, то управлять им из панели PLAYLISTS будет нельзя. Управлять списками воспроизведения можно несколькими способами:
1. Из панели INPUTS. В этой панели можно управлять громкостью, режимами проигрывания, перематывать текущий видеоролик и переключаться между последовательными медиа-объектами списка воспроизведения.
2. Из многофункциональной панели, вкладка PLAYLISTS. В этой панели можно управлять режимами проигрывания, перематывать текущий видеоролик и переключаться между всеми медиа-объектами списка воспроизведения.
РЕДАКТОР ГРАФИЧЕСКИХ КОМПОЗИЦИЙ
Особенности
Редактор графических композиций (далее «редактор композиций») входит в установочный комплект мини ТВ студии All¹Mix. Для работы с ним не нужна регистрация или ключи защиты HASP.
Редактор можно запускать как из интерфейса микшера студии All¹Mix, так и как отдельное приложение.
Главное окно редактора композиций
Главное окно редактора состоит из нескольких частей.
1. COMPOSITION - содержит текущею композицию и набор инструментов для работы с ней.
2. PROPERTIES - панель свойств графического объекта. Содержит доступные для редактирования свойства выбранного графического объекта. Именно в этой панели осуществляется создание анимации и настройка эффектов для графических объектов.
3. STYLES COLLECTION/TIMELINE - содержит вкладки:
- набор шаблонов (коллекцию стилей), которые можно применить (частично или полностью) к графическому объекту
- графический мини-редактор временных параметров анимации объектов.
4. Многофункциональная панель, которая включает следующие вкладки:
- TEXT TABLE - содержит таблицу подстановок, заранее подготовленных элементов для «горячей» замены содержимого графических объектов .
- OBJECTS TREE - содержит дерево объектов текущей композиции.
Композиция
Основная часть редактора композиций, помимо самой сцены, имеет несколько панелей:
1. Панель Composition, слева на право:
- Создать новую композицию.
- Открыть композицию.
- Сохранить композицию.
- Отменить последнее действие.
- Повторить последнее действие.
- Вырезать.
- Копировать.
- Вставить.
- Режим превью. Включает специальный режим для просмотра композиции такой, какой она будет в «эфире». Так же в этом режиме проигрывается анимация графических объектов.
|
- Режим «шахматной доски». Меняет фон композиции на «шахматную доску».
- Режим цветного фона. Меняет фон композиции на выбранный цвет.
- «Пипетка». Позволяет выбрать цвет композиции, если включен режим цветного фона.
2. Панель выравнивания, слева на право:
- Горизонтальное центрирование выбранных графических объектов относительно центра композиции.
- Вертикальное центрирование выбранных графических объектов относительно центра композиции.
- Выравнивание нескольких выделенных графических объектов относительно левого края области выделения.
- Выравнивание нескольких выделенных графических объектов относительно горизонтального центра области выделения.
- Выравнивание нескольких выделенных графических объектов относительно правого края области выделения.
- Выравнивание нескольких выделенных графических объектов относительно верхнего края области выделения.
- Выравнивание нескольких выделенных графических объектов относительно вертикального центра области выделения.
- Выравнивание нескольких выделенных графических объектов относительно нижнего края области выделения.
- Поднимает выделенные графические объекты на уровень выше.
- Опускает выделенные графические объекты на уровень ниже.
- Поднимает выделенные графические объекты на самый верхний уровень композиции.
- Опускает выделенные графические объекты на самый нижний уровень композиции
3. Панель инструментов.
|
Графические объекты и их свойства
В зависимости от выбранного графического объекта могут отличаться его свойства. За исключением объекта Группы, все графические объекты имеют стандартный набор свойств, плюс ряд дополнительных свойств, относящиеся к конкретному объекту. В стандартные свойства входят настройки трансформации, анимации и эффектов объекта.
Типы графических объектов:
1. Text - помимо стандартного набора свойств имеет группу свойств «Text» для настройки шрифта, выравнивания и т.д.
2. Rectanqle - имеет только стандартный набор параметров.
3. Ellipce - имеет только стандартный набор параметров.
4. Crawling Text - кроме стандартного набора, имеет группу свойств «Crawling Text» для настройки параметров текста (шрифт, выравнивание и т.д.) и параметров появления в композиции.
5. Image - кроме стандартных параметров, имеет группу свойств «Image» для настройки отображения и группу свойств «Aspect» для настройки аспекта и режима встраивания.
6. Video - кроме стандартных параметров, имеет группу свойств «Video» для настройки отображения и группу свойств «Aspect» для настройки аспекта и режима встраивания.
7. Sequence - кроме стандартных параметров, имеет группу свойств «Sequence» для настройки отображения и группу свойств «Aspect» для настройки аспекта и режима встраивания.
8. Mixer Media - кроме стандартных параметров, имеет группу свойств «Aspect» для настройки аспекта и группу свойств «Mixer Media».
9. Группа - не имеет всего набора стандартных свойств. Доступны только настройки трансформации и анимации. Важно отметить, что Группа имеет свой собственный набор анимации, который никак не связан с анимацией объектов внутри группы.
Все графические объекты, кроме «Mixer Media», просты и дополнительного пояснения не требуют.
Что касается объекта «Mixer Media», то при помощи него можно встраивать внутрь композиции любые медиа-объекты из библиотеки студии All¹Mix или внутренние элементы типа PIP или LOGO.
Важно отметить, что при выборе Source – PIP/Logo, внутрь композиции не встраивается целиком элемент типа PIP или LOGO, а встраивается медиа-объект, назначенный на элемент типа PIP или LOGO.
Так же, важно отметить, что для выбора медиа-объектов из библиотеки студии (Source – Media Library), редактор композиций должен быть открыт из интерфейса микшера, в противном случае, назначить или изменить медиа-объект будет нельзя.
Анимация
Типы анимации:
- Fade [In/Out].
- Move [In/Out].
- Scale [In/Out].
- Wipe [In/Out].
- Rotate.
- Change With Cut - используется для смены содержимого титровального элемента без анимации.
- Change With Fade - позволяет плавно менять содержимое графического объекта.
Так же, как и со списками воспроизведения, для запуска анимации, в композиции предусмотрено несколько событий:
- «On Show» - запускает анимацию при появлении композиции на выходе PROGRAM. Доступно всем графическим объектам.
- «On Hide» - запускает анимацию при скрытии композиции с выхода PROGRAM. Доступно всем графическим объектам.
- «On Change» - запускает анимацию при смене содержания графического объекта. На каждое событие можно назначить более одной анимации, благодаря чему их можно комбинировать. Они могут запускаться последовательно или друг за другом. Так же, до и после каждой анимации есть возможность вставки паузы.
Эффекты
К каждому типу графических объектов, за исключением групп, можно применить следующий набор эффектов:
1. Заливка. Есть несколько типов: одноцветная заливка, линейный градиент с выбором угла наклона и радиальный градиент.
2. Текстурирование
3. Обводка по контору. Так же есть несколько типов: возможно обводка как по внешнему краю контора графического объекта, так и по внутреннему. Количество обводок не ограниченно.
4. Тень.
5. Свечение.
6. Блик.
Коллекция стилей
Как уже говорилось ранее, внутри редактора предусмотрена коллекция стилей. Этот инструмент может быть полезен, если есть необходимость создания нескольких графических объектов с одним и тем же набором эффектов. Помимо этого, коллекция стилей, входящая в установочный комплект, содержит набор шаблонов для оперативного создания композиций.
Коллекция стилей сохраняется автоматически, по выходу из редактора. Коллекция не привязывается к композициям, что позволяет переносить стили между проектами. Помимо этого, есть возможность импорта и экспорта коллекции, что позволяет переносить коллекцию стилей с одного устройства на другое.
Для применения выбранного стиля к графическому объекту можно воспользоваться:
- Контекстным меню выбранного стиля.
- Кнопкой «Apply Style» на панели инструментов коллекции стилей.
- Дважды нажав на выбранный стиль левой клавишей мыши.
При работе с коллекцией стилей, вы можете использовать стиль целиком или только определенный эффект. Это можно выбрать в контекстном меню стиля.
Коллекция стилей имеет панель инструментов, слева на право:
- Импорт коллекции стилей
- Экспорт коллекции стилей
- Вырезать стиль
- Копировать стиль
- Удалить стиль
- Применить стиль
- Добавить стиль выбранного графического объекта в коллекцию
- Переименовать стиль
- Изменить текст первью коллекции
- Показывать маленькие первью
- Показывать большие превью
- Показывать название стилей
Для создания стиля вам необходимо выделить тот объект, стиль которого, вы хотите поместить в коллекцию и нажать кнопку New Style на панели инструментов коллекции стилей или выбрать соответствующий пункт в контекстном меню коллекции стилей. Созданные стили нельзя редактировать, но можно создавать новые стили на основе уже существующих.
Таблица подстановок
Таблица подстановок позволяет создавать «горячий» набор элементов для быстрой замены содержимого графического объекта.
Эту функцию можно включить, выбрав тип источника Table у графического объекта, в панели свойств редактора композиций.
Подготовить список «горячих замен» можно в многофункциональной панели редактора композиций, вкладка TEXT TABLE. Поддерживается импорт/экспорт данных 'Text Table' в csv файл.
Замена содержания осуществляется в многофункциональной панели микшера студии All¹Mix, вкладка TITLES. Данную функцию можно использовать для подписи нескольких, сменяющих друг друга ведущих. Таким образом, можно во время работы, менять подписи ведущих, не открывая при этом редактор композиции.
Так же, важно отметить, что при необходимости можно изменять и редактировать список «горячих» замен прямо из микшера студии All¹Mix, не открывая редактор композиции. Для этого необходимо включить режим редактирования в правом, верхнем углу панели.
ПЕРЕХОДЫ
Особенности
Библиотеку переходов нельзя перенести из одного проекта студии All¹Mix в другой, она сохраняется только в составе текущего проекта.
Библиотека переходов разделена по соответствующим типам:
- Dissolve
- Slide
- Push
- Wipe
- Special
Справа от списка переходов находится интерактивное превью, где можно посмотреть, как будут сменять друг друга выходы PRESET и PROGRAM.
Под окном превью находятся параметры, доступные для изменения у выбранного перехода.
Создание и редактирование переходов
Важно отметить, что все представленные по умолчанию переходы (кроме переходов во вкладке Used) являются шаблонами, их нельзя удалить, переименовать или изменить их параметры. Чтобы эти функции были доступны, переход необходимо клонировать.
Особо стоит отметить переходы Media Wipe и Media Overlay, так как для их использования нужны специально подготовленные медиа объекты, в роли которых могут выступать видеофайл или последовательность из картинок.
Для переходов Media Wipe лучше всего использовать медиа-объекты с оттенками серого.
При переходе данного типа на текущий выход накладывается слой со следующим медиа-объектом. Прозрачность верхнего слоя во время перехода, определяется яркостью фрагментов источника Media Wipe. Чем ярче цвет фрагмента выбранного медиа-объекта, тем меньшую прозрачность верхний слой будет иметь. И наоборот, чем темнее цвет фрагмента выбранного медиа-объекта, тем верхний слой будет более прозрачен. Таким образом, чисто белый цвет будет давать видимость 100%, а чисто черный цвет будет давать видимость 0%.
Примеры таких медиа-объектов входят в установочный комплект. Их можно найти после установки Мини ТВ студии All¹Mix, в директории: «C:\Users\{Username}\Documents\ECG\Mixer\examples\Transitions\Wipe Transitions».
Для переходов Media Overlay необходимо использовать видео или последовательность изображений с прозрачностью. При анимации данного перехода идет перекрытие выхода выбранным медиа-объектом. Для подготовки видеофайлов лучше всего использовать кодек «SoftLab-NSK Vision Forward JPEG with Alpha-channel». Если есть необходимость создания видеофайла из набора изображений с прозрачностью, то лучше всего использовать приложение «TGA2AVI», входящее в состав программного обеспечения для линейки продуктов Форвард Т компании «SoftLab-NSK». Примеры таких медиа-объектов также входят в установочный комплект и их можно найти в директории: «C:\Users{Username}\Documents\ECG\Mixer\examples\Transitions\OverlayTransitions».
Кроме того, переходу Media Overlay доступен специальный параметр Cut Point, который определят на каком проценте времени проигрывания выбранного медиа-объекта необходимо сменить выходы.
Использование переходов
Микшер в студии All¹Mix позволяет использовать и быстро переключаться только между восемью анимированными переходами. Каждому из используемых переходов соответствует кнопка на панели TRANSITION. Шесть из них, могут быть заменены пользователем. Переходы MIX и FTB (Fade To Black) заменить нельзя.
Назначение перехода осуществляется при помощи перетаскивания мышью из библиотеки переходов на одну из шести доступных кнопок. После этого переход автоматически копируется во вкладку Used. Важно понимать, что переход именно копируется, и дальнейшее редактирование перехода должно осуществляться именно во вкладке Used.
На панели TRANSITION представлены так же кнопки: CUT, AUTO, контроллер времени анимации перехода и T-Bar. Кнопка CUT используется для смены выходов PRESET и PROGRAM без анимированного перехода. Кнопка AUTO запускает анимированный переход между выходами, длительность перехода будет соответствовать значению контроллера времени перехода. Важно отметить, что контроллер не влияет на длительность переходов Media Overlay и Media Wipe, их длительность определяется продолжительностью проигрываемого медиа-объекта.
ЗВУК
Управление звуком медийных источников
По умолчанию воспроизводится звук только тех медий, которые в эфире.
Микшер студии All¹Mix поддерживает работу со звуком в следующих медиа-объектах:
- «Живые» источники (с устройств видеозахвата)
- Видеофайлы
- Списки воспроизведения
- Композиции
- Трехмерные сцены
Звук в списках воспроизведения, композициях и трехмерных сценах будет только при условии, что в них присутствуют вложенные медиа-объекты со звуком.
Если вы используете медиа-объект, который включает в себя несколько других объектов со звуком (например, трехмерную сцену с несколькими живыми источниками), то контроллер будет регулировать суммарную громкость этого медиа-объекта.
В студии All¹Mix реализована возможность скомпоновать аудио-микшер в многофункциональной панели (вкладка AUDIO). Для добавления контроллера любого медиа-объекта из библиотеки медиа необходимо использовать кнопку "+", расположенной в верхней части закладки. Удаление выделенного контроллера осуществляется нажатием кнопки "х".
Управление звуком выходов PROGRAM или PRESET осуществляется как из аудио-микшера, так и при помощи "ползунков", расположенных справа от превью выходов.
Глобальный звук
Реализована возможность сформировать список источников глобального звука. Для этого необходимо вызвать диалоговое окно "AUDIO SETTINGS" нажатием на кнопку "шестеренка", так же расположенной в правом верхнем углу закладки "AUDIO" многофункциональной панели. Источники глобального звука воспроизводятся всегда, вне зависимости от других условий.
Функция «Use Only Global Audio» позволяет отключить звуки всех медиа-объектов микшера All¹Mix, кроме глобальных.
Внешние устройства
Типы внешних устройств
Мини ТВ студия All¹Mix поддерживает работу с несколькими внешними устройствами:
1. Аппаратные пульты управления. При помощи этих устройств можно:
- управлять назначением медиа-объектов на выходы PRESET и PROGRAM;
- управлять видимостью, как встроенных («пипы», логотипы, часы), так и дополнительных титровальных слоев;
- выбирать анимацию перехода между выходами PRESET и PROGRAM;
- осуществлять переходы между выходами PRESET и PROGRAM.
2. MIDI-контроллеры. При помощи этих устройств можно осуществлять контроль громкости входов, в частности управлять уровнем, балансом и паном звука.
Аппаратные пульты управления и MIDI-контроллеры
Мини ТВ студия All¹Mix поддерживает работу с внешними аппаратными пультами управления, в частности линейками пультов DSC компании DVL, пультов ODYSSEY 5 компании Video Solutions Behringer BCF2000 компании Behringer.
Пульты DSC, OYSSEY подключаются к компьютеру по СОМ-порту (некоторые модели по Ethernet) и не требуют установки дополнительного программного обеспечения. Стоит отметить, что на большинстве современных материнских платах может отсутствовать разъем СОМ-порта, поэтому, возможно, будет необходимо приобрести переходник COM-USB.Behringer BCF2000 подключается по USB и не требует установку дополнительного программного обеспечения.
Для подключения пульта в микшере All¹Mix, необходимо добавить готовый набор настроек данного пульта в диалоге настроек All¹Mix: Tools – Settings… – External Controllers.
Настройки можно редактировать. Можно использовать некоторые кнопки пульта в качестве модификаторов (подобно Alt+, Ctrl+ для обычной клавиатуры). Редактировать стандартные настройки рекомендуется делать только специалистам, поскольку требуется знание технических нюансов работы пультов.
Особенности работы с проектами
Экспорт проектов
Данная функция заключается в экспорте всех медиа-объектов, используемых в проекте в одну директорию, рядом с файлом проекта.
Настоятельно рекомендуем использовать именно экспорт проекта при переносе проектов между устройствами, так как студия All¹Mix не хранит в проектах сами медиа-объекты, а хранит лишь ссылки на них.
Вызвать диалог экспорта можно из файлового меню (File – Export…). Данную функцию поддерживает как студия All¹Mix, так и редактор композиций.