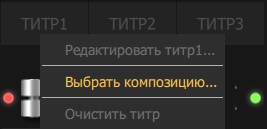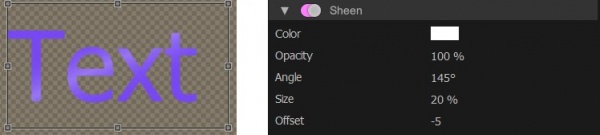All¹Mix - Краткое руководство пользователя
All¹Mix представляет собой интерактивный программный комплекс, позволяющий организовать профессиональное многокамерное видео-производство и вещание на персональном компьютере без использования высокобюджетного оборудования.
All¹Mix - это:
- эргономичный Touchable UI-интерфейс с балансированным визуальным восприятием
- Встроенная титровальная станция:
- - встроенный редактор титровальных и других многослойных графических композиций;
- - возможность добавления эффектов на медиа-объекты;
- - возможности анимации титровальных элементов по событию (включение/выключение видимости титровального слоя);
- - расширяемая библиотека текстовых и графических стилей;
- - динамический текст, загружаемый из txt, CSV и других файлов, и с использованием удаленного доступа;
- - возможность создания сложных композиций, используя произвольные медиа-объекты.
- до 16 слотов для отображения входных медиа-каналов и до 8 выходных титровальных слоев оперативного доступа;
- поддержка большого количества типов медиа - статических и динамических;
- плейлисты с настраивыми параметрами проигрывания и содержащие произвольные медиа-объекты;
- встроенная 3D-виртуальная студия с запатентованной технологией кеинга реального времени;
- 3-х мерные объекты дополненной реальности;
- одновременное использование нескольких мульти форматных выходов (FrameSize, aspect, device, frameRate, interlace и т.д.);
- наличие фильтров обработки медиа источников: цветокоррекция, кроппинг, кеинг, автоматический деинтерлейс и т.д.;
- расширяемый набор видеопереходов, в т.ч. на основе пользовательских медиафайлов;
- встроенный звуковой микшер;
- сетевое вещание;
- многоканальная запись;
- программное управление PTZ камерами;
- трекинг в All¹Mix для PTZ-камер по протоколу FreeD.
Для ввода-вывода могут использоваться платы FDExt производства SoftLab-NSK, а также платы других производителей (BlackMagic Design, Yuan и др.).
Поддерживаются внешние консоли (DSC, Odyssey, произвольные MIDI, Behringer и другие) для эргономичного интерактивного управления контентом.
Программный комплекс All¹Mix работает на операционных системах Windows 10 и выше и требует для надёжного функционирования подготовленный видеосервер.
All¹Mix поддерживает работу в режиме мультивью.
Установка All¹Mix
All¹Mix - Начальная установка ПО
ОБЩИЕ СВЕДЕНИЯ
Типы файлов All¹Mix
Расширения и описание файлов All¹Mix:
- mixer – проекты All¹Mix. Содержит проекты титровальных композиций, библиотеку медиа-коллекций, библиотеку переходов, звуковые пресеты и ссылки на все медиа-файлы проекта.
- gfx – проекты графических (титровальных) композиций.
- styles – коллекция графических шрифтовых стилей.
- fbx, vs – 3-х мерные сцены встроенной виртуальной студии и дополненной реальности.
- keying – содержит настройки кеинга.
Главное окно All¹Mix
Главное окно программы All¹Mix состоит из нескольких панелей и кнопочных групп:
- ПРЕВЬЮ –монитор выхода предварительного просмотра (превью)
- ПРОГРАММА –монитор программного выхода
- ВИДЕОПЕРЕХОДЫ - управление переходами между видеосигналами выходов ПРЕВЬЮ и ПРОГРАММА, Содержит набор «горячих» кнопок для выбора эффекта перехода и инструменты управления параметрами перехода
- Группа кнопок записи и вещания (ЗАПИСЬ,ВЕЩАНИЕ,NDISTR)
- Группа кнопок включения видимости стандартных слоев логотипов (ЛОГО1, ЛОГО2) и часов (ЧАСЫ)
- ВХОДНЫЕ СЛОТЫ – входные медиа-источники (слоты), которые можно назначить на выходы ПРЕВЬЮ или ПРОГРАММА. Источники для слотов выбираются из медиа-коллекции проекта.
- Панель управления 3D-сценами. Содержит закладки выбора 3D-сцены и кнопки-иконки управления возможными состояниями выбранной сцены.
- Кнопки выбора источников аудио-видео сигнала для выходов ПРОГРАММА и ПРЕВЬЮ (1...12, ЧЕРН, ГЦП, PIP1, PIP2, ТИТРЫ).
- МЕДИА - коллекция медиа-объектов текущего проекта, разделенная на группы поддерживаемых типов медиа.
- ТИТРЫ – управление текстовым контентом титровальных композиций (текстовые таблицы)
- ПЛЕЙЛИСТЫ - управление медиа-плейлистами
- ВИДЕОПЕРЕХОДЫ - библиотека переходов, доступных для назначения на оперативные кнопки выбора текущего перехода
- АУДИО - аудио-микшер текущего проекта.
МЕДИА-ОБЪЕКТЫ
В качестве источников All¹Mix может использовать медиа-объекты разных типов:
- Аудио/Видео источники (AV-вход);
- видеофайлы (Видеофайл);
- статические изображения (Изображение);
- нумерованные последовательности статических изображений (Секвенция);
- плейлисты (списки воспроизведения) (Плейлист);
- графические композиции (Композиция);
- трехмерные сцены (3D сцена);
- презентации Microsoft PowerPoint (Презентация);
- сетевые потоки (Сетевой поток);
- текстовые файлы (Rich Text);
- элементы микшера (Элемент микшера).
Как правило, каждому типу медиа-объектов соответствует своя специфическая конфигурация медиа-редактора.
AV-вход
Для выбора источника входного видео сигнала в окне «ВХОДНЫЕ СЛОТЫ» необходимо выбрать закладку «AV-вход». Для добавления видео выберите иконку «+» . При этом откроется окно выбора видео сигнала с устройств, установленных в вашем сервере.
Программное обеспечение All¹Mix поддерживает платы видеозахвата производителей Softlab-nsk, Black Magic Design, Yuan, а так же USB устройства поддерживающие стандарт DirectShow. В этой же закладке добавляются входные аудио сигналы. Это актуально, если звук подается с внешнего источника независимо от видео сигнала. Подробные инструкции по настройке входных сигналов можно прочитать в соответствующем документе.
Свойства видео также содержат настройки PTZ - контроллера для интерактивного управления PTZ - камерами по протоколам «NDI», «Pelco-D», «Visca», «Panasonic» . Соответствующие интерактивные элементы управления появляются в интерфейсе
Видеофайл
В данной закладке осуществляется возможность добавления в проект файлового видео. Для добавления видео выберите иконку «+» . При этом откроется окно выбора видео файла с дисковых и сетевых устройств, установленных на вашем сервере. Поддерживаемые форматы видео файлов определяются видео кодеками, установленными на сервере.
Изображение
В данной закладке осуществляется возможность добавления в проект статических изображений. Для добавления изображения выберите иконку «+» . При этом откроется окно браузера для выбора изображения с дисковых и сетевых устройств, установленных в вашем сервере. Выбранные файлы автоматически добавляются в библиотеку медиа данных открытого проекта. Поддерживаемые форматы изображения определяются форматами распознаваемыми операционной системой сервера. Рекомендуется использовать форматы JPG, PNG, TGA, TIFF All¹Mix поддерживает форматы изображений с альфа каналом (прозрачностью)
Секвенция
В данной закладке в проект добавляются нумерованные статические изображения. Для добавления последовательности выберите иконку «+» . При этом откроется окно браузера для выбора папки с последовательностью из списка дисковых и сетевых устройств, установленных в вашем сервере.
Выбранные папки автоматически добавляются в библиотеку медиа данных открытого проекта как «секвенция». Поддерживаемые форматы изображения определяются форматами распознаваемыми операционной системой сервера. Рекомендуется использовать форматы JPG, PNG, TGA, TIFF.
All¹Mix поддерживает форматы изображений с альфа каналом (прозрачностью). Данный тип медиа данных рекомендуется использовать для создания анимированных логотипов. Пример использования можно посмотреть в демо проектах.
Плейлист
Особенности:
- плейлисты нельзя перенести из одного проекта All¹Mix в другой, они сохраняются только в составе текущего проекта;
- как и другие медиа-данные, списки воспроизведения могут быть назначены на слоты панели INPUTS или на элементы титровальных слоев микшера All¹Mix.
Поддерживаемые типы медиа-объектов:
- видеофайлы;
- AV-вход;
- секвенция;
- изображения;
- графические композиции;
- 3d сцены;
- сетевые потоки;
- элементы микшера.
Создание плейлистов
Осуществляется в медиа-коллекции, вкладка Playlist.
Для создания необходимо нажать кнопку «+».
Здесь же можно посмотреть все плейлисты текущего проекта.
Для вызова диалога редактирования плейлиста необходимо нажать кнопку «Edit» или выбрать пункт «Edit…» контекстного меню.
В редакторе списков воспроизведения есть возможность добавить/удалить медиа-объекты, изменить последовательность и режимы проигрывания.
Поддерживаемые медиа-объекты плейлистов могут быть отредактированы стандартными средствами All¹Mix. Диалог редактирования открывается при нажатии на кнопку "шестерёнка" панели инструментов. Для каждого элемента листа можно задать количество повторов проигрывания в столбце Count. А изображениям и «живым» источникам можно задать длительность проигрывания – столбец Duration.
Плейлисты имеют режимы проигрывания: «Loop» (повторять все) и «Pause Between Videos» (пауза между проигрыванием). Режим «Loop» по окончанию проигрывания всего списка воспроизведения запускает его заново. Режим «Pause Between Videos» по окончанию проигрывания каждого медиа-объекта ставит проигрывание всего плейлиста на паузу, оставляя на выходе последний кадр проигрываемого медиа-источника.
Также в настройках плейлиста есть триггеры, обеспечивающие автоматическое выполнение заданного действия в ответ на специальные события в All¹Mix.
Предусмотрено три специальных события:
1. При включении видимости титровального слоя окна "PROGRAM", контент которого включает плейлист, срабатывает триггер «On Show».
2. При выключении видимости такого титровального слоя окна "PROGRAM", срабатывает триггер «On Hide».
3. Триггер «On Finished» срабатывает для плейлиста, входящего в контент титровального слоя окна "PROGRAM", в момент остановки (пауза/стоп) проигрывания списка. Также этот триггер будет срабатывать после проигрывания каждого медиа-объекта, в режиме «Pause Between Videos».
Важно отметить, что можно управлять только теми плейлистами, которые реально используются в проекте.
Управлять ими можно несколькими способами:
- Из панели INPUTS. Здесь можно управлять режимами проигрывания и переключаться между элементами списка воспроизведения.
- Из панели PLAYLISTS. Здесь можно управлять режимами проигрывания, перематывать видео и переключаться между элементами списка воспроизведения.
Композиция
Общие сведения
Композиция является важным структурным элементом, позволяющим создавать результирующие изображения из какой-либо комбинации медиа-объектов.
Композиция представляет собой многослойную конструкцию. Источником изображения для каждого слоя может быть назначен любой медиа-объект из медиа-коллекции проекта, в том числе - другая композиция, микшер-элемент или заливка цветом.
Для создания и редактирования композиций разработан специальный редактор "Composition Editor", который может использоваться и отдельно от основного ПО.
В частности, редактор позволяет задать различные анимационные эффекты для каждого слоя композиции по событиям включения/выключения видимости титровального слоя, содержащего данную композицию.
Композиции делятся на два типа - встроенные и пользовательские.
Встроенные композиции
Встроенные по-умолчанию композиции являются штатными компонентами микшера All¹Mix и не доступны для редактирования, однако для некоторых встроенных композиций (PIP1, PIP2, ЛОГО1, ЛОГО2, ЧАСЫ, MULTYVIEW) допускается создание пользовательских версий, которые доступны только в том проекте, в котором они созданы.
Источниками изображения окон интерфейса и каналов вывода "ПРЕВЬЮ" и "ПРОГРАММА" являются специальные системные встроенные композиции со следующими уникальными свойствами:
- число слоев фиксировано (1 базовый (Background) + 8 титровальных слоев);
- Эти слои накладываются в приоритетном порядке от самого нижнего (Background) и далее: PIP1, PIP2, Title1, Title2, Title3, Logo1, Logo2, Clock;
- источниками изображения для пяти титровальных слоев являются встроенные композиции (PIP1, PIP2, ЛОГО1, ЛОГО2, ЧАСЫ);
- на оставшиеся три титровальных слоя (ТИТРЫ1, ТИТРЫ2, ТИТРЫ3) могут быть назначены любые пользовательские композиции;
- содержимое титровальных слоев композиции "ПРЕВЬЮ" дублирует содержимое соответствующих слоев композиции "ПРОГРАММА";
- • по нажатию кнопок "CUT" или "AUTO" содержимое базовых слоев композиций "ПРЕВЬЮ" и "ПРОГРАММА" меняются местами соответственно мгновенно или через спецэффект.
За видимость встроенных титровальных слоев отвечают кнопки интерфейса "PIP1", "PIP2", "ЛОГО1", "ЛОГО2", "ЧАСЫ".
По умолчанию, встроенные композиции (PIP1, PIP2, ЛОГО1, ЛОГО2, ЧАСЫ) содержат единственный слой с соответствующим титровальным элементом. Однако пользователь может воспользоваться всеми возможностями редактора композиций и, по своему усмотрению, добавить дополнительные слои с пользовательским содержимым, задать слоям анимационные эффекты по событиям и т.п. Пользовательские версии этих композиций доступны только в том проекте, в котором они были созданы.
За видимость пользовательских титровальных слоев отвечают кнопки интерфейса ТИТРЫ1, ТИТРЫ2, ТИТРЫ3.
Встроенные композиции MULTYVIEW (1...3) предназначены для отображения в полиэкранном режиме содержимого слотов, окон "ПРЕВЬЮ" и "ПРОГРАММА" на дополнительном мониторе.
Пользовательские композиции
Пользовательские композиции создаются пользователем в редакторе "Редактор композиций", сохраняются в виде файла с расширением *.gfx и добавляются в медиа-коллекцию проекта так же, как другие медиа-объекты. Количество слоев пользовательской композиции ограничено только производительностью компьютера.
Назначение источников в окно "Программа"
Источником изображения для титровальных слоев "PIP1", "PIP2", "ЛОГО1", "ЛОГО2" может быть любой медиа-объект из медиа-коллекции проекта.
Назначение источника на титровальный слой осуществляется либо перетаскиванием медиа-объекта из медиа-коллекции проекта на соответствующую данному слою кнопку методом Drug&Drop либо через контекстное меню данной кнопки.
Источником изображения для титровальных слоев ТИТРЫ1, ТИТРЫ2, ТИТРЫ3 может быть любая пользовательская композиция из медиа-коллекции проекта.
Назначение источников в окна "Превью" и "Программа"
Контент базового слоя композиций "Превью" и "Программа" соответствует контенту одного из слотов панели Входные слоты или встроенным источникам изображения ЧЕРН ("чёрный экран") или ГЦП ("цветные полосы").
Для оперативного назначения контента конкретного слота на базовый слой композиций "Превью" или "Программа" есть несколько способов:
- использовать ряд интерфейсных кнопок 1...12, соответствующих номеру слота в панели Входные слоты или кнопки встроенных источников изображения "ЧЕРН", "ГЦП";
- левый клик мышью на слоте в панели Входные слоты назначает его контент на базовый слой композиции "Превью", а левый клик с зажатой клавишей Shift - на базовый слой композиции "Программа";
- использовать «горячие» клавиши на компьютерной клавиатуре;
- использовать внешнюю кнопочную консоль управления.
Контент слотов панели Входные слоты задается командой «Выбрать медиаисточник…» контекстного меню данного слота:
Можно так же "перетащить" на слот мышью нужный объект из медиа-коллекции (вкладка МЕДИА).
В роли «живых» источников может выступать любой видеовход. В качестве плат ввода-вывода поддерживаются платы серии FDExt компании «SoftLab-NSK», платы «Blackmagic Design», «Yuan» и другие, поддерживающие интерфейсы DirectShow (в частности USB-камеры и т.п.). Также в качестве «живых» источников могут использоваться сетевые медиа-потоки.
Назначение композиций на кнопки ТИТРЫ (1...3)
Для назначения пользовательской композиции на слои ТИТРЫ (1...3) можно выбрать пункт «Выбрать композицию…» контекстного меню или перетащить композицию мышью из медиа-коллекции.
3D сцена
Принцип построения 3D - анимации в All¹Mix
В AllMix проигрывание анимационных треков (созданных в 3ds Max) производится между некоторыми именованными состояниями объекта, с уникальными наборами параметров: "position", "rotate", "scale". В дальнейшем будем называть эти состояния стейтами (от "State").
Принцип стейт-анимации заключается в том, что при работе в AllMix пользователь выбирает не конкретный отрезок анимационного трека для проигрывания, а "пункт назначения" - состояние, к которому должен "прийти" объект. При этом программа AllMix автоматически выбирает тот отрезок трека, начало которого соответствует текущему состоянию, а конец - целевому состоянию. Если такого отрезка трека не имеется, то переход из текущего состояния в конечное осуществляется мгновенно.
Технология "State Animation" существенно упрощает работу оператора. Ему не нужно соображать в каком базовом положении находится объект (группа объектов) 3d сцены в настоящий момент. Достаточно просто выбрать кнопку соответствующую желаемому следующему состоянию объекта (группы объектов) 3d сцены (например - положению камеры).
AllMix так же поддерживает циклическую анимацию (постоянное вращение 3D объекта сцены и т.п.)
Особенности подготовки 3D сцен для AllMix в 3DS Max (в том числе создание стейт-аниации) описаны в отдельном руководстве - Подготовка и экспорт 3D сцены из 3dsMax для All¹Mix
Управление анимацией 3D сцены
Управление анимацией 3D сцены доступно в панели управления трехмерными сценами, содержащей кнопки-иконки возможных состояний 3D сцены.
Переход к состоянию осуществляется по "левому" клику мыши на соответствующую кнопку. Анимированные переходы в левом верхнем углу маркируются значком "Play". В противном случае переход осуществляется мгновенно.
Любой переход будет осуществляться мгновенно при "левом" клике с зажатой клавише Shift или по "правому" клику.
Выбор сцены для управления осуществляется двумя способами: либо по имени сцены, либо по текущему содержимому окон PVW/PRG.
Презентация
В данной закладке в проект добавляются презентации в формате Microsoft PowerPoint. Для добавления презентации выберите иконку «+». При этом откроется окно браузера для выбора презентацией из списка дисковых и сетевых устройств, установленных на вашем сервере. Для корректной работы данного медиа объекта необходима установленная на сервере рабочая версия ПО Microsoft PowerPoint All¹Mix при загрузке файла он конвертирует все слайды в статичные изображения. Поэтому анимация, видео, ссылки становятся недоступными. Для реализации данных возможностей необходимо создание специального проекта в All¹Mix.
Управление презентацией возможно несколькими способами:
управление с использованием внешнего устройства «кликер», при этом медиа объект «презентация» должен быть помещен в окне «ПРЕВЬЮ»; управление через консоль медиа объектов; управление через слоты окна «ВХОДНЫЕ СЛОТЫ»; управление через назначенные «короткие клавиши»; управление через внешние консоли.
Сетевой поток
Настройка входных аудио/видео сигналов по сетевым протоколам. Используется синтаксис, аналогичный VLC-плееру и библиотеке FFMPEG с некоторыми ограничениями.
Несколько примеров URL для входных стримов:
srt://localhost:10889
rtsp://192.168.0.81/axis-media/media.amp?videocodec=mpeg4
http://192.168.0.81/mjpg/video.mjpg
https://www.youtube.com/watch?v=D7dWRod74-M
https://www.youtube.com/live/oIgbl7t0S_w?si=aRPZKFALbG8RpwiG
UDP://192.168.0.120:11222
Rich Text
Добавление и редактирование текстовых файлов. В том числе для использования в телесуфлере (описание телесуфлёра)
Подробное описание работы с редактором
Элемент микшера
Универсальный инструмент для использования любых медиа данных из слотов в произвольных сочетаниях во всех редакторах AllMix
В данной закладке в компоненты проекта можно добавить медиа данные из библиотеки медиа данных. Очень важная особенность данной функции заключается в том, что при назначении любого медиа на слот, можно выбрать этот слот в качестве источника медиа. При замене содержимого слота (например с использованием drag&drop) содержимое слота автоматически заменит назначенные данные.
Этот элемент медиа библиотеки можно так же использовать в 3D, GFX, Плэйлистах и т.д.
РЕДАКТИРОВАНИЕ МЕДИА-ОБЪЕКТОВ
Редактирование медиа
Для редактирования изображений и их последовательностей, видеофайлов, живых источников и презентаций PowerPoint используется универсальный диалог редактирования.
В нем можно настроить аспект изображения, обрезку краев, настройку звука, сделать цветокоррекцию и задать параметры хромакея. Свойства "живого" видео также содержат настройки PTZ-контроллера для интерактивного управления PTZ-камерами по протоколам "Pelco-D" и "Visca". Соответствующие интерактивные элементы управления появляются в интерфейсе.
ПЕРЕХОДЫ
Микшер All¹Mix позволяет производить замену содержимого базового слоя встроенной композиции PROGRAM на содержимое базового слоя встроенной композиции PREVIEW через специальные эффекты (переходы). Переход визуализируется только в окне PROGRAM. В результате выполнения перехода содержимое базовых слоев PREVIEW и PROGRAM меняются местами. Соответственно меняется и цвет рамок слотов панели INPUTS, указывающих на то, в каком окне отображается их содержимое.
Типы переходов
Библиотека переходов находится в панели Видеопереходы. Она разделена на вкладки, названные в соответствии с типами переходов.
- Используемые
- Проявление
- Слайд
- Вытеснение
- Замещение
- Специальные
Самая первая вкладка Используемые содержит список используемых переходов, уже назначеннных на группу кнопок Видеопереходы. Назначение выбранного перехода на одну из 8-ми кнопок производится перетаскиванием мышью. Параметры назначенных переходов можно изменять.
Вкладка Специальные содержит шаблоны для пользовательских переходов: Вытеснение медией, Перекрытие медией, Огонь и Перелистывание. Для их использования нужны специально подготовленные медиа-файлы.
Редактирование параметров стандартных переходов запрещено. Чтобы изменить параметры перехода, его необходимо сначала клонировать, либо сразу назначить на панель переходов, что автоматом копирует назначаемый переход во вкладку Используемые.
Особенности
Библиотеку переходов нельзя перенести из одного проекта в другой, она сохраняется только в составе текущего проекта.
Справа от списка переходов находится интерактивное окно, предназначенное для визуализации перехода. Под этим окном находятся доступные для изменения параметры данного перехода.
Создание и редактирование переходов
Важно отметить, что переходы во всех вкладках, кроме Используемые, являются шаблонами. Их нельзя удалить, переименовать или изменить их параметры. Чтобы это сделать, переход необходимо клонировать.
Для использования пользовательских переходов Вытеснение медией и Перекрытие медией необходимы специально подготовленные медиа-объекты: видеофайл или последовательность картинок. Эти медиа-объекты будут определять вид и продолжительность перехода.
Для переходов Вытеснение медией лучше использовать медиа-объекты с оттенками серого. При данном переходе на текущий видеосигнал А накладывается видеосигнал B, прозрачность которого будет определяться яркостью пикселов медиа-объекта перехода. Чем ярче какой-либо пиксел, тем меньшую прозрачность будет иметь соответствующий пиксел видеосигнала B и наоборот. Чисто белый цвет будет давать видимость 100%, а чисто черный - 0%.
Примеры таких медиа-объектов входят в установочный комплект. Их можно найти после установки пакета All¹Mix, в директории: «C:\Users{Username}\Documents\ECG\AllMix\examples\Transitions\Wipe Transitions».
Для переходов Перекрытие медией необходимо использовать видео или последовательность изображений с прозрачностью. При выполнении данного перехода от видеосигнала А к B происходит перекрытие изображения выбранным медиа-объектом.
Для подготовки видеофайлов лучше всего использовать кодек «SoftLab-NSK Vision Forward JPEG with Alpha-channel». Если есть необходимость создания видеофайла из набора изображений с прозрачностью, то лучше всего использовать приложение «TGA2AVI», входящее в состав программного обеспечения для линейки продуктов Форвард Т компании «SoftLab-NSK». Примеры таких медиа-объектов также входят в установочный комплект и их можно найти в директории:
«C:\Users{Username}\Documents\ECG\AllMix\examples\Transitions\OverlayTransitions».
У перехода Перекрытие медией есть параметр Точка склейки (Cut), который задает точку перехода между видеосигналами А и B в процентах относительно общей продолжительности выбранного медиа-шаблона перехода.
Использование переходов
Микшер All¹Mix позволяет быстро выбирать текущий переход между десятью имеющимися. Каждому из используемых переходов соответствует кнопка в группе TRANSITION. Восемь из них могут быть заменены пользователем. Переходы MIX (Mixing) и FTB (Fade-To-Black) заменить нельзя.
Назначение перехода из библиотеки на любую из восьми доступных кнопок осуществляется перетаскиванием мышью. При этом переход автоматически копируется во вкладку Used. Редактирование параметров назначенного перехода производится именно во вкладке Used.
На панели TRANSITION представлены также кнопки: CUT, AUTO, слайдер задания времени перехода и "рычаг" T-Bar. Кнопка CUT используется для смены видеосигналов без какого-либо перехода ("прямая склейка"). Кнопка AUTO выполняет текущий выбранный переход, длительность которого регулируется слайдером времени.
Важно отметить, что слайдер задания времени не меняет длительность переходов Media Overlay и Media Wipe, которая определяется продолжительностью используемого медиа-объекта перехода.
АУДИО
Управление аудио медийных источников
По умолчанию воспроизводится звук только тех медий, которые содержатся в видимых слоях встроенной композиции PROGRAM.
Микшер All¹Mix поддерживает работу со звуком в следующих медиа-объектах:
- «Живые» источники (с устройств видео-захвата)
- Видеофайлы
- Списки воспроизведения (плейлисты)
- Композиции
- Трехмерные сцены
Аудио в списках воспроизведения, композициях и трехмерных сценах подразумевается только при условии использования вложенных медиа-объектов с аудиоканалом. Если вы используете медиа-объект, использующий несколько других объектов со звуком (например, сцену с несколькими живыми источниками), контроллер будет регулировать суммарную громкость.
В панели АУДИО можно скомпоновать нужные каналы аудио-микшера. Для добавления аудио-контроллера любого медиа-объекта из медиа-библиотеки используется кнопка "+" (тулбар в верхней части панели). Удаление выделенного контроллера осуществляется кнопкой "X".
Управление аудио-сигналом выходов PVW \ PRG осуществляется в этой же панели. Включить\выключить показ аудио-контроллеров ПРЕВЬЮ \ ПРОГРАММА можно в диалоге НАСТРОЙКИ АУДИО (вызывается кнопкой "шестеренка")
Глобальное аудио
В диалоге "НАСТРОЙКИ АУДИО"(вызывается кнопкой "шестеренка") можно добавить\удалить аудио-контроллеры глобальных аудио-источников. Управление воспроизведением глобальных аудио-источников осуществляется компактным медиа-контроллером в верхней части аудио-контроллера выбранного источника.
Опция «Использовать только глобальное аудио» выключает аудио-источники всех медиа-объектов All¹Mix, кроме глобальных.
ОБЩИЕ НАСТРОЙКИ
Диалог настроек
Открывается командой главного меню Инструменты\Настройки…, клавиша F10.
Настройки разделены на следующие группы:
Устройства вывода
назначение вывода аудио\видео-сигналов одновременно на несколько устройств.
Для добавления нового устройства отображения видео/звука, необходимо использовать знак +, для удаления выбранного из списка устройства используйте знак х.
В качестве устройств вывода могут использоваться устройства:
- Платы ввода/вывода видео/аудио сигналов (Добавить Forward [1]).
- Платы ввода/вывода видео/аудио сигналов (Добавить DeckLink).
- Системный выход аудио сигналов (Добавить системный аудиовыход).
- Назначение выходных видео сигналов на подключенные устройства отображения видео (мониторы, проекторы и т.д.) (Добавить Монитор).
- Добавить виртуальную камеру.
- Добавить виртуальное аудио.
Количество подключаемых устройств определяется аппаратно подключенных устройств отображения аудио/видео.
Для каждого из подключенных устройств есть индивидуальные настройки. Это позволяет создавать конфигурации типа видеостена, видеокуб и подобное этому.
.
- Настройка источника транслируемого сигнала (Содержимое).
- Скрыть/показать курсор на транслируемом видео сигнале (Hide Cursor).
- Отображать видео сигнал поверх всех окон (Always on Top).
- Редактировать отображение транслируемого видео сигнала на выбранном выходе (Fullscreen).
Данная опция активируется с помощью соответствующего check-box- Изменение положения (смещение) видео (Window Offset (x,y));
При активации check-box Fullscreen позволяет изменять положение/смещение для выбранного выходного видео источника. - Изменение размера видео (Window Size (w,h)).
При активации check-box Fullscreen позволяет изменять размер видео окна внутри выбранного выходного видео источника.
- Изменение положения (смещение) видео (Window Offset (x,y));
- Редактировать отображение транслируемого видео сигнала на нескольких выходах одновременно (Fullsource).
Данная опция активируется с помощью соответствующего check-box- Изменение положения (смещение) видео Source Offset (x,y);
При активации check-box Fullsource позволяет изменять положение/смещение для отображаемых видео источников одновременно. - Изменение размера видео Source Size (w,h).
При активации check-box Fullsource позволяет изменять размер видео внутри отображаемых видео источников одновременно.
Подробную информацию можно узнать в службе технической поддержки.
- Изменение положения (смещение) видео Source Offset (x,y);
Выходные потоки
назначение и настройка видео- и аудио-выходов, записи и вещания в сеть.
- в качестве устройств видео-выхода поддерживаются платы Forward компании Softlab[2], платы компаний Blackmagic Design, Yuan [3] (список расширяется);
- При назначении выхода можно выбрать видео стандарт, аспект, аудио-канал и т.д.
- запись в файл осуществляется в форматах mp4, ts, flv, mkv, устойчивых к аварийному закрытию. Настройки вещания позволяют использовать популярные сервера Youtube, Facebook и т.п.
Платы серии FDExt настраиваются в приложении FDConfig2. Для обеспечения вывода сигнала из виртуальной студии необходимо отключить микшер, как это показано на рисунке.
Талли
- выбор и настройки управления функцией Талли.
Внешние контроллеры
Выбор и настройки внешних аппаратных контроллеров для управления контентом и выходным видео All¹Mix.
All¹Mix поддерживает работу со многими внешними устройствами:
- Аппаратные видео-пульты управления. С их помощью можно:
- назначать входные медиа-источники (слоты) на выходы PVW и PRG;
- включать\выключать видимость титровальных слоев;
- выбирать и осуществлять переход между видеосигналами PVW-PRG.
- Аппаратные аудио-пульты. С их помощью можно:
- регулировать громкость входных и выходных аудиосигналов;
- временно выключать аудио-сигнал (mute) ;
- регулировать баланс и панорамную позицию звука (pan).
All¹Mix поддерживает работу с линейками пультов:
- Консоли AllCast
- Консоли Odissey 5
- Консоли DSC
- Консоли SMC75
- Консоли SMC75 MIDI
- Консоли Behringer BCF2000
- Консоли Easy Control
- Консоли AKAI APCmini
- Консоли TELEVIEW vMix USB
- список поддерживаемых контроллеров постоянно расширятся
Пульты могут подключаться к видеосерверу по протоколам СОМ, Ethernet, USB и не требуют установки дополнительного программного обеспечения. Для материнских плат, на которых отсутствует разъем СОМ-порт, необходимо подключить переходник COM-USB.
Для подключения нового аппаратного контроллера необходимо добавить его пресет в группе настроек Внешние контроллеры.
Стандартное назначение и параметры органов управления пультов можно изменять. Однако это рекомендуется делать только специалистам, знакомым с техническими нюансами работы конкретных аппаратных контроллеров.
Некоторые кнопки внешних устройств можно использовать в качестве модификаторов <Alt>, <Ctrl>или <Shift>, как на обычной клавиатуре видеосервера.
Smart Plugs устройства
Смарт-устройство представляет собой электронное устройство, как правило, связанное с другими устройствами или сетями с помощью различных беспроводных протоколов, таких как Bluetooth, NFC, Wi-Fi, и др. Смарт-устройства могут работать в интерактивном режиме и автономно. Например для управления светильниками.
- настройка «горячих» клавиши и внешних Smart устройств.
Control
- Выбор режима работы T-Bar
- Настройка «горячих» клавиши и внешних устройств управления (кнопочных аппаратных консолей)
Прочее
- настройка количества входных слотов, выбор графической темы интерфейса и языка интерфейса.
РЕДАКТОР СВОЙСТВ ТРЕХМЕРНОЙ СЦЕНЫ
Вызывается кликом на "шестеренку" или из контекстного меню слота, содержащего данную 3d сцену (Edit Media...) или непосредственно из контекстного меню при правом клике на имя сцены в медиа-библиотеке. Объекты и материалы 3d сцены, доступные для редактирования, задаются при создании 3d сцены путем использования специального символа в именах объектов и материалов (см. статью Подготовка и экспорт 3D сцены из 3dsMax для All¹Mix). В интерфейсе редактора специальные символы в именах не отображаются.
Имеется два режима редактирования - основной (по умолчанию) и режим редактирования стейтов.
Основной режим позволяет:
- использовать медиа-источники проекта в качестве источников изображения для диффузных текстур объектов 3d сцены;
- редактировать режим отображения текстуры (сдвиг, масштаб, поворот);
- задавать маску прозрачности (как статичную, так и анимированную);
- менять среднее время анимационных переходов между стейтами;
- устанавливать категорию защиты 3Dсцены (описание - в отдельном руководстве).
Режим редактирования стейтов
Режим редактирования стейтов активируется нажатием кнопки ![]() "Режим редактирования состояний" в левой нижней панели редактора и позволяет:
"Режим редактирования состояний" в левой нижней панели редактора и позволяет:
- сдвигать, поворачивать, масштабировать, изменять прозрачность объекта сцены во всех стейтах одновременно (кнопка в состоянии "Apply to All States On"
 ) или только в выделенном стейте (кнопка в состоянии "Apply to All States Off"
) или только в выделенном стейте (кнопка в состоянии "Apply to All States Off"  );
);
- выбирать для отображения в сцене один объект из группы альтернативных объектов (если такие группы имеются в сцене);
- добавить стейт (клонированием выделенного стейта), удалить стейт, переименовать стейт, обновить иконки, включить/выключить анимацию переходов между стейтами;
- менять порядок расположения иконок стейтов методом Drug&Drop;
- изменять среднее время перехода между стейтами (время изменения прозрачности задается отдельно).
Переходы с участием клонированного стейта осуществляются микшированием линейной интерполяции и трека перехода "родительского" стейта. Стиль микширования задается выбором параметра "Transition Easing".
Использование мыши для редактирования объектов 3d сцены
- Используйте нажатую ЛЕВУЮ кнопку мыши для вращения
- Используйте нажатую ПРАВУЮ кнопку мыши для перемещения
- Используйте нажатые ОБЕ кнопки мыши для масштабирования.
- Используйте дополнительно нажатую клавишу CTRL, чтобы поменять местами оси Y и Z во время вращения, перемещения, масштабирования.
- Нажмите клавишу R на клавиатуре, чтобы сбросить все, что было изменено мышью.
- Если ни один объект в 3d редакторе не выделен, то объектом управления по умолчанию является объект с именем @ALL или (при отсутствии такового) - камера.
- При использовании мыши, позиционирование и ориентация объектов 3d сцены осуществляется в экранных координатах
РЕДАКТОР ГРАФИЧЕСКИХ КОМПОЗИЦИЙ
Особенности
Редактор графических композиций (далее просто «редактор композиций») входит в программный пакет All¹Mix. Для работы с ним не нужна регистрация и ключи защиты HASP. Его можно запускать как из интерфейса микшера All¹Mix, так и как отдельное приложение.
Главное окно редактора композиций
Главное окно редактора состоит из нескольких панелей:
COMPOSITION - текущая композицию и набор инструментов для ее редактирования.
PROPERTIES - свойства выделенного графического элемента композиции. Здесь можно задать анимацию и настроить эффекты отображения элементов.
STYLESCOLLECTION - коллекция стилей, которые можно использовать для оформления графических элементов
TIMELINE - мини-редактор параметров анимации элементов композиции.
TEXT TABLE –таблица текстовых значений для оперативной смены содержимого титровальных элементов композиции
OBJECTS TREE - дерево элементов текущей композиции (для обзора структуры).
Редактирование композиций
Редактирование композиций осуществляется с помощью кнопок, сгруппированных на горизонтальном и вертикальном тулбарах по своему назначению. Имеются следующие группы команд (перечисляются слева-направо и сверху-вниз):
Стандартные команды:
- создать новую композицию;
- открыть композицию с диска;
- сохранить композицию на диск;
- отменить последнее действие;
- повторить последнее действие;
- вырезать;
- копировать;
- вставить.
Команды режимов отображения:
- включение\выключение режима "превью", в котором можно увидеть композицию в том виде, в каком она будет отображаться в микшере. Также в этом режиме проигрывается анимация графических объектов;
- вызов настроек текущей композиции Composition Settings, где можно задать имя композиции и ее размеры в пикселах. Размеры композиции автоматически подстраиваются с сохранением аспекта к размерам выхода PROGRAM или PREVIEW;
- включение\выключение режима фона "шахматная доска";
- включение\выключение режима фона "заливка цветом";
- выбор цвета для фона в режиме "заливка цветом";
- включение\выключение отображения оверлейных рамок "Safe Frame".
Команды выравнивания элементов (действуют на один или несколько выбранных элементов композиции):
- центровать по горизонтали;
- центровать по вертикали;
- выровнять по левому вертикальному краю общей области;
- …по вертикальной центральной линии;
- …по правому вертикальному краю;
- …по верхнему горизонтальному краю;
- …по горизонтальной центральной линии;
- ...по нижней горизонтальной линии.
Команды порядка (приоритета) элементов (действуют на один или несколько выбранных элементов композиции):
- поднять на один уровень выше;
- опустить на один уровень ниже;
- поднять на самый верхний уровень композиции;
- опустить на самый нижний уровень композиции.
Команды выбора и объединения элементов:
- выделить элемент;
- объединить выделенные элементы в группу;
- разбить группу элементов.
Команды создания новых элементов:
- Text - текст;
- Rectanqle - прямоугольник;
- Ellipce - эллипс;
- Crawling Text - бегущая строка;
- Image - изображение;
- Video - видеофайл;
- Sequence - последовательность изображений;
- Mixer Media - элементы-плейсхолдеры, видеосигналом для которых могут служить объекты из медиа-коллекции, входные слоты или стандартные титровальные слои микшера (Logos, PIPs);
- Audio LED - индикатор уровня звука.
Команды изменения масштаба композиции:
- Zoom In - увеличение общего масштаба композиции;
- Zoom Out - уменьшениеобщего масштаба композиции;
- Actual Size - оригинальный масштаб композиции;
- Fit Composition - автоматический масштаб под размер композиции.
Графические элементы и их свойства
В стандартные свойства любого элемента входят настройки трансформации, анимации и эффектов. Специальные свойства различаются в зависимости от типа элемента.
Свойства большинства графических элементов просты и не требуют дополнительного пояснения (кроме Mixer Media).
При помощи элемента Mixer Media можно встраивать в композицию различные видеоисточники: медиа-объектов(из медиа-коллекциимикшера), входных слотов или стандартных слоев(PIP или Logo).
При выборе видеоисточника типа PIP/Logo в композиции используется видеосигнал медиа-объекта, назначенного на данный титровальный слой микшера.
Для выбора медиа-объектов из медиа-коллекции микшера, редактор композиций должен быть открыт из интерфейса микшера. В противном случае, назначить медиа-объект будет нельзя.
Анимация
По умолчанию для запуска анимации в композиции предусмотрены следующие события (триггеры):
- On Show - запускает анимацию при включении видимости титровального слоя окна "PROGRAM", контент которого включает данную композицию.
- On Hide - запускает анимацию при выключении видимости титровального слоя окна "PROGRAM", контент которого включает данную композицию.
- On Change» запускает анимацию при изменении содержимого графического объекта.
По событиям On Show/On Hide/On Change для всех слоев композиции доступны следующие типы анимации:
- Fade [In/Out] ;
- Move [In/Out] ;
- Scale [In/Out] ;
- Wipe [In/Out] ;
- Rotate;
- Change With Cut – резкая смена содержимого титровального элемента (без анимации);
- Change With Fade – плавная смена содержимого титровального элемента через полупрозрачность.
Так же (для запуска анимации с помощью мыши) кнопкой + на панели анимации можно добавить события On Released, On Pressed, On Click, On Over.
Для этих событий доступна дополнительно опция Action. Анимация по событиям мыши доступны только в презентационном режиме.
Протестировать анимацию по событиям мыши можно не выходя из gfx редактора, используя клавишу Ctrl - Ctrl+(Click, Over, Released, Pressed).
На каждое событие можно назначить более одной анимации, благодаря чему их можно комбинировать. Их можно запускать последовательно или друг за другом. Также, перед каждой анимацией есть возможность вставки паузы.
Эффекты
К каждому типу титровальных элементов можно применить следующий набор визуальных эффектов (каждый эффект имеет свой набор параметров):
1. Заливка (ColorFill). Возможна одноцветная заливка, линейный градиент с выбором угла наклона и радиальный градиент.
2. Текстура (Texture)
3. Обводка по контору (Strokes). Возможна обводка как по внешнему краю контура элемента, так и по внутреннему. Количество обводок неограниченно.
4. Тень (Shadow)
5. Свечение (Glow)
6. Блик (Sheen)
Коллекция стилей
Коллекция стилей, входящая в установочный комплект, содержит набор шаблонов для быстрого создания композиций с готовым графическим оформлением.
Также работа с коллекцией ведется при необходимости создания нескольких графических элементов с одинаковым стилем (набором эффектов). Коллекция не привязана к создаваемым композициям, что позволяет легко использовать одинаковые стили в разных проектах (или переносить из одного проекта в другой).
Коллекция стилей имеет тулбар со следующими командами (слева-направо):
- Импорт коллекции стилей
- Экспорт коллекции стилей
- Вырезать стиль
- Копировать стиль
- Удалить стиль
- Применить стиль
- Добавить стиль выбранного элемента в коллекцию (перед использованием команды убедитесь, что выбран нужный элемент в окне композиции)
- Переименовать стиль
- Изменить пример текста, отображаемый в превью
- Показывать маленькие превью стилей
- Показывать большие превью стилей
- Показывать название стилей
Для применения выбранного стиля к графическому объекту можно воспользоваться:
- Контекстным меню выбранного стиля.
- Кнопкой «Apply Style» на тулбаре.
- Двойным кликом мыши на выбранном стиле.
По умолчанию к элементу применяется весь стиль целиком. Однако есть возможность применения его отдельных эффектов с помощью контекстного меню стиля "ApplyOnly>" (либо горячих клавиш, указанных в этом же контекстном меню).
Добавленные в коллекцию стили не редактируются. Изменения в коллекции сохраняются автоматически по выходу из редактора.
Есть возможность импорта\экспорта коллекции для ее переноса с одного ПК на другой.
Текстовая таблица
Текстовая таблица содержит «горячий» набор текстового контента для быстрой замены содержимого элемента композиции типа "Текст", например, эту функцию можно использовать для быстрой смены имен ведущих на титровальных плашках, названий разных частей программы и т.п.
Для создания текстовой таблицы выберите в свойствах графического элемента типа "Текст" текстовый источник (Text Source) типа Table. На всю композицию используется одна и только одна таблица. Если в композиции создано несколько текстовых элементов, использующих динамический текст из таблицы, в нее добавляются дополнительные колонки. Колонкам можно присвоить название (для понимания, какому элементу она соответствует).
Текстовая таблица редактируется в панели TEXT TABLE. Поддерживается импорт/экспорт ее данных в csv файл.
Оперативная работа с таблицей - замена содержимого текстовых элементов во время работы с микшером - производится в панели TITLES главного окна микшера. Замена текста происходит при одиночном клике на нужную строку таблицы, притом одновременно во всех текстовых элементах композиции.
При необходимости можно редактировать таблицу непосредственно из главного окна микшера All¹Mix, не открывая редактор композиции. Для этого необходимо включить режим редактирования в тулбаре панели TITLES:
Обратный отсчет
Параметр "Time" (значение которого мы задаем в редакторе) это не время, с которого начинается уменьшающийся отсчет, а время некоторого события. Счетчик будет показывать сколько времени осталось до этого события.
Иными словами: счетчик показывает разницу между текущим временем и временем, заданным параметром "Time".
Кроме того, нужно иметь ввиду: когда текущее время и время, заданное параметром "Time" сравняются и на счетчике будут нули, эти нули будут стоять еще час. После чего начнется отсчет времени, остающегося до заданного параметром "Time" времени (но уже следующих суток).
Текст с параметрическими вставками
Этот тип источника текста предназначен для создания подписей в композициях типа Multiview. Источник текста "Text Template" может содержать в произвольном прядке статический текст и (или) специальные тэги (один или несколько). При отображении в окнах AllCast или на внешнем мониторе эти тэги будут автоматически заменяться на соответственную текстовую информацию:
- <Label> - ярлык элемента;
- <Media> - имя медии, содержащейся в этом элементе;
- <Type> - тип элемента;
- <Index> - индекс элемента.
Например, если мы сделаем следующую запись:
То результирующий текст будет выглядеть следующим образом:
Запись входного/выходного аудио/видео
Запись начинается при нажатии на кнопку «ЗАПИСЬ» В режиме стандартного интерфейса кнопка выглядит как на иллюстрации
При запуске записи меняется статус кнопки
При этом запускается индикатор процесса записи:
Запись останавливается при повторном нажатии на кнопку «ЗАПИСЬ». Таймер записи автоматически отключается, цвет кнопки меняется на неактивный. Настройки параметров записи вызываются из меню:
ЭКСПОРТ ПРОЕКТА ВМЕСТЕ С МЕДИА
Функция экспорта заключается в создании копии текущего проекта в другой папке, притом вместе со всеми медиа-объектами, используемыми в проекте. Если проект использует медии, не содержащиеся в папке данного проекта, то при переносе проектов между разными ПК рекомендуется использовать именно эту фукнцию, т.к. All¹Mix включает в файл проекта не сами медиа-объекты, а лишь ссылки на них.
Вызвать диалог экспорта можно из главного меню File\ Export…. Данную функцию поддерживает как микшер All¹Mix, так и редактор композиций.
WEB интерфейс для удаленного управления
Для управления медиа контентом существует возможность управления с использованием внешнего WEB браузера. Функциональные возможности данной опции регулярно обновляются. Следите за добавленными и исправленными функциями - WEB интерфейс для удаленного управления
Для запуска данной опции необходимо организовать доступ сервера с установленным All¹Mix к сети. На удаленном устройсnве, с помощью которого пользователь может управлять медиа контентом необходимо запустить WEB браузер с адресом http : //ip:8088/ (где "ip" - это ip-адрес сервера All¹Mix). Чтобы управлять контентом удаленно, необходимо при первом запуске All¹Mix, когда Windows покажет диалог "разрешить доступ в сеть" на сервере, установить опцию "разрешить доступ с другого компьютера" .
СПЕЦИАЛЬНЫЕ ВОЗМОЖНОСТИ AllMix
Презентационный режим работы
Презентационный режим работы AllMix является особым (эргономичным) вариантом конфигурации главного окна AllMix.
Некоторые специальные возможности (например: управление 3d сценами кликом мыши по областям экрана, управление позицией и ориентацией объектов 3d сцены, рисование, работа с интерактивной доской) доступны только в этом режиме.
Интерфейс презентационного режима содержит увеличенный вариант окна PRG, копии слотов "Inputs" (нижний ряд), мини-панель PVW, конфигурируемую панель управления медиа-источниками проекта и командную панель AllMix.
Переход между главным окном и панелью панель управления осуществляется нажатием клавиши "F3" клавиатуры. Выход из режима осуществляется повторным нажатием клавиши "F3" В открытой панели управления по нажатию на пробел максимизируется окно PRG.
Обработка кликов мыши в окне ПРОГРАМ
Окно ПРОГРАМ содержит 9 кликабельных областей. Каждая область соответствует одному из девяти специальных имен стейтов 3d сцен проекта. По клику на одну из областей происходит переход к соответствующему стейту 3d сцены в окне ПРОГРАМ.
Специальные (клик-имена) стейтов задаются в формате 'Screen-XY' (при создании 3d-сцены в 3DS Max или непосредственно в AllMix в редакторе стейтов 3d сцены):
Специальные 3D-сцены
Клик на слот, содержащий 3D сцену, в которой одна из текстур назначена на PVW, направляет содержимое слота в PRG, а не PVW. Это предотвращает бесконечную вложенность результирующего изображения. Назначить PVW в качестве источника изображения для текстуры можно в 3d редакторе AllMix (Select media source/Mixer Element/Preview).
Пример использования специальных возможностей AllMix
Предположим, мы хотим создать проект для презентации, содержащей медиа-данные в различных представлениях (PPT, плейлисты, 3d-объекты, входные видео потоки и т.п.). При этом лектор должен быть "погружен" в виртуальную среду, а управление презентацией было бы максимально простым и удобным.
Создаем две 3D-сцены в 3ds max - "presentation.max" и "scene.max".
Сцена "presentation.max" содержит прямоугольник ("back"), полностью вписанный в угол зрения виртуальной камеры и небольшой квадратик ("live") расположенный ближе к камере.
На прямоугольник "back" назначим материал с произвольной диффузной картой и назовем этот материал - "@Preview". Для квадратика создадим четыре анимационных стейта, соответствующих расположению в 4х углах поля зрения виртуальной камеры. Дополнительно создадим стейт, при котором прямоугольник невидим. Первые 4 стейта назовем соответвственно кликабельным областям PRG: "Screen-00", "Screen-20", "Screen-02", "Screen-22". Cтейт, при котором прямоугольник невидим, назовем "Screen-full".
На квадратик "live" назначим материал с произвольной диффузной картой и произвольной картой прозрачности (для того, чтобы в AllMix на этот материал можно было назначать медиа с альфа-каналом). Назовем этот материал - "@live".
Сцена "scene.max" - это обычный 3d-сет для виртуальной студии, содержащий анимационные стейты и виртуальный монитор. На экран виртуального монитора назначим материал с произвольной диффузной картой и назовем этот материал - "@Preview". Пять стейтов сцены назовем "Screen-10", "Screen-01", "Screen-11", "Screen-21", "Screen-12".
- Экспортируем полученные сцены в формат ".fbx";
- Создаем проект AllMix;
- Добавляем в слоты проекта презентационные медиа-материалы и специальные сцены "presentation.fbx" и "scene.fbx ";
- На материал "@live" назначаем видео-поток с камеры, снимающей лектора (можно добавить маску прозрачности, чтобы задать форму "картинки в картинке", например - кружок);
- На материал "@Preview" назначим PVW в качестве источника изображения;
- Переходим в презентационный режим (клавиша F3).
В результате, при клике по слотам, содержащим презентационные материалы, эти материалы будут "засылаться" в окно PVW, а, следовательно, отображаться на виртуальном мониторе "scene.fbx"; и бэкграунде "presentation.fbx". Кроме того, на окне PRG будут появляться крупные кнопки управления текущей медиа.
При клике в углы окна, в нем будет отображаться сцена "presentation.fbx" с презентационным материалом во весь экран и с иконкой лектора в месте клика. При клике в остальные кликабельные области окна PRG, в нем будет отображаться сцена " scene.fbx " с презентационным материалом на экране виртуального монитора и в соответствующем стейте.
При повторном клике на иконку лектора, осуществляется переход в стейт "Screen-full". Эта возможность добавлена специально для вышеописанного варианта презентационного проекта.
Для рисования поверх презентации, необходимо активировать красную кнопку справа вверху. Если кнопка не активна - режим указки, если активна - режим рисования. По правому клику на кнопку - выбор цвета и размера. При отмене режима рисования, а так же при при смене слайдов ppt и позиций playlist всё нарисованное стирается.