VRPresenter 2.0
Общие сведения о программе
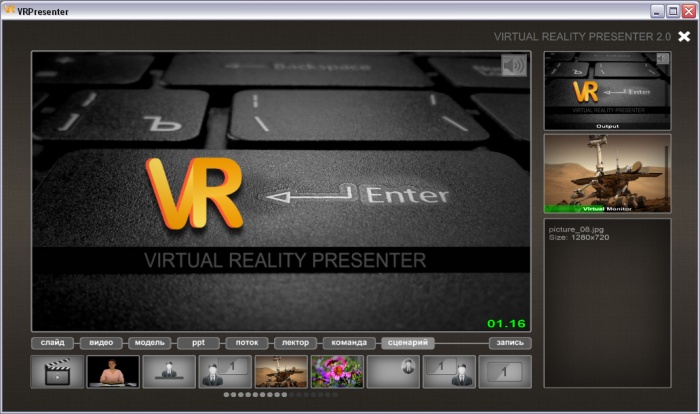
Программно-аппаратный комплекс VRPresenter 2.0 предназначен для презентации комбинированного мультимедийного контента, включающего:
- - «живое» видео лектора (преподавателя, диктора)
- - предварительно записанное видео лектора (преподавателя, диктора)
- - виртуального лектора (преподавателя, диктора)
- - статические изображения
- - видеоролики
- - презентации, выполненные в различных приложениях (например, в PowerPoint)
- - внешние видео-потоки (включая сетевые)
- - компьютерные 3D модели
Области применения:
- - создание и запись обучающего и демонстрационного контента
- - локальные и удаленные интерактивные презентации (доклады на конференциях, лекции, уроки)
- - «малое» сетевое телевидение (корпоративное, школьное, вузовское)
- - видео конференции
Возможности и особенности:
- - дополненная реальность (погружение «живого» видеоизображение лектора в трехмерную виртуальную среду, содержащую интерактивный мультимедийный контент), как способ подачи образовательного (презентационного) материала
- - встроенный высококачественный кеинг по цвету для «живого» видео лектора
- - автоматическое создание маски с градиентом прозрачности для «живого» видео лектора (в случае отсутствия условий для кеинга по цвету заднего плана)
- - возможность формирования сценария подачи материала
- - возможность гибкого сочетания интерактивной и сценарной подачи материала
- - возможность рисования «на ходу» поверх мультимедийного контента
Общие сведения об интерфейсе
При всем богатстве возможностей программы, от пользователя не требуется особых усилий для того чтобы научиться ею пользоваться. Достаточно усвоить общую логику интерфейса. Остальное на самом деле очень просто.
Расположение и назначение элементов интерфейса
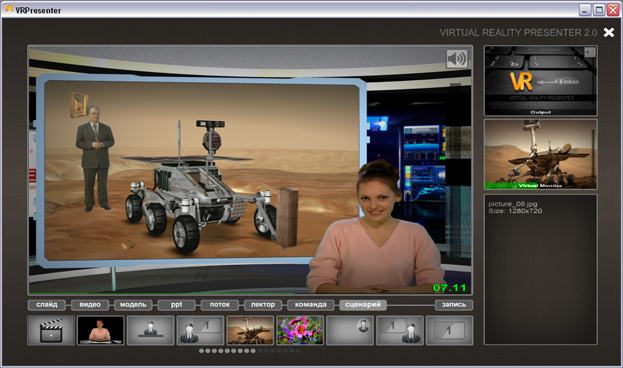
Основную часть интерфейса занимает большое окно «превью». В него может выводиться либо выходное изображение, либо содержимое монитора виртуальной сцены. Нажатием на кнопку «пробел» (или по клику правой кнопки мыши) окно можно увеличить на всю область окна приложения. Повторное нажатие возвращает окну исходный размер.
В правой верхней части находятся окна выходного изображения и содержимого виртуального монитора. По «левому» клику на эти окна их содержимое дублируется в большом окне «превью».
В правой нижней части расположено окно служебной информации.
Под окном «превью» расположены кнопки-табуляторы медиа-библиотек проекта (слайд, видео, модель), внешних видео-потоков (потоки), источников изображения актера (лектор), служебных команд (команды), и сценария презентации (сценарий). Отдельно в этом ряду справа находится кнопка включения/выключения режима записи (запись).
Кнопки-табуляторы предназначены для переключения рабочих регистров проекта. Содержимое регистров определяет медиа-контент конкретного проекта и позволяет организовать порядок его презентации. Другое название регистров проекта – «горячие коллекции» (Hot Collections).
Регистр проекта выглядит как ряд маленьких окон (иконок) и расположен под кнопками-табуляторами.
В зависимости от того какая кнопка-табулятор «прожата» в нижнем ряду окон отображается содержимое регистров проекта:
- - содержимое регистров медиа-библиотек формируются пользователем, в зависимости от того какие медиа-материалы планируются для использования в презентации
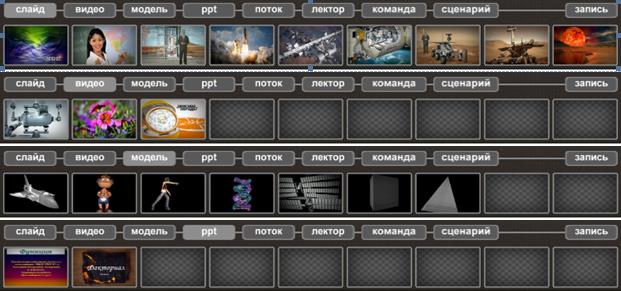
- - содержимое регистров внешних видео-потоков и служебных команд формируется автоматически

- - содержимое регистра источников изображения актера формируется автоматически, но может быть дополнено пользователем (например, заранее записанным видео или статическим изображением лектора)

- - регистр сценария является особым и формируется пользователем из содержимого остальных регистров

Действия с элементами интерфейса
1) «Правый клик» мышки на окне выходного потока, виртуального монитора или иконки регистров вызывает окно увеличенного просмотра. Отмена осуществляется повторным «правым кликом» на то же место или «левым кликом» на само окно просмотра. Это действие ни на что не влияет и служит лишь для «разглядывания» картинки (или видео) в более высоком разрешении. Вместо «правого клика» мыши можно использовать «длинный клик».
2) «Левый клик» мыши на иконки регистров:
- - По «клику» на иконки регистров «слайд», «видео», «модель», «ppt», «поток» соответствующий медиа-контент отображается на экране виртуального монитора сцены. При этом происходит проигрывание этого медиа-контента.
- - По «клику» на иконки регистра «лектор» соответствующий контент становится источником изображения «лектора».
- - По «клику» на иконки регистра «команда» происходит переход на соответственную конфигурацию сцены.
- - Результат «клика» на иконки регистра «сценарий» зависит от того из каких регистров были «натасканы» эти иконки и осуществляются по вышеуказанным правилам.
3) Наполнение регистров проекта:
«Левым кликом» на кнопку-табулятор открываем тот регистр, который необходимо заполнить. «Правым кликом» на тот же табулятор открываем верхний дополнительный регистр, в котором отображается весь доступный контент, соответствующего типа. Кликнув на нужную иконку и не отжимая кнопку «перетаскиваем» иконку в нижний регистр. Таким же образом мы формируем все типы «горячих коллекций» проекта презентации. Кроме «сценарного».
Регистр «сценарий», как мы уже упоминали, является особым. Для его заполнения вначале так же нужно «левым кликом» по кнопке-табулятору открыть нижний регистр «сценарий». Отличие состоит в том, что, кликая правой кнопкой мыши по другим кнопкам-табуляторам, мы открываем в верхнем регистре не весь доступный контент, а содержимое сформированных (как описано выше) «горячих коллекций» проекта и из них «натаскиваем» в регистр «сценарий» нужные нам иконки.
4) Скроллинг и редактирование регистров проекта:
Число иконок в регистре может быть больше чем его видимая часть. Для просмотра и позиционирования предусмотрена возможность скроллинга. Для этого нужно кликнуть на любую иконку регистра и, не отжимая кнопки, «сдвинуть» весь ряд влево или право. Можно так же воспользоваться «кликабельным» индикатором, расположенным непосредственно под регистром. Изменение порядка расположения иконок в регистре осуществляется «перетаскиванием и сбросом» иконки в нужном месте. Для этого нужно, «кликнув» на нужную иконку «вытащить» ее вверх из регистра и, «перетащив» в нужное место регистра, «сбросить», отжав кнопку. Чтобы удалить иконку нужно «вытащить» ее вниз из регистра и «сбросить», отжав кнопку.
Подготовка и управление презентацией
Подготовка проекта презентации
Подготовка проекта заключается в создании медиа-коллекций проекта (или другими словами – в наполнении регистров) и построении на их основе сценария презентации. В медиа-коллекции можно добавлять медиа-файлы не используемые в сценарии, но которые возможно могут понадобиться по ходу презентации. Рекомендуется заранее установить необходимые доступные параметры конкретных медиа-файлов коллекции. Например отключить/включить звук для того или иного видеоклипа.
Управление проигрыванием регистров презентации
Управление проигрыванием содержимого текущего регистра (пошаговое или автоматическое) осуществляется при помощи управляющих кнопок «предыдущий», «играть/пауза», «следующий», которые автоматически появляются, когда курсор мыши находится в области окна «превью». Соответственно для проигрывания сценария, например, необходимо чтобы была прожата кнопка-табулятор «сценарий». А для того чтобы проиграть в режиме слайд-шоу содержимое коллекции картинок необходимо чтобы была прожата кнопка-табулятор «слайд».
В процессе презентации при необходимости можно кликнуть на иконку любого регистра. При этом выполнится действие, связанное с данной иконкой. Если происходило автоматическое проигрывание какого-либо регистра, оно переходит в режим «пауза». Это свойство, в том числе, дает возможность по ходу презентации «скакать» по сценарию и проигрывать его по частям с любого места, в любой момент.
Рисование поверх виртуального монитора
Часто требуется каким-либо образом выделить часть иллюстративного материала. Например, обвести кружком, подчеркнуть, нарисовать стрелку и т.п. Для этого предусмотрен режим рисования, который активируется при клике на любую иконку панели инструментов рисования. Панель инструментов рисования появляется при подносе курсора мыши к левой нижней границе окна превью (так же как, в программе Power Point). При клике на любую иконку этой панели включается режим рисования. Первые три иконки слева позволяют выбрать размер «пера», клик на четвертую позволяет выбрать цвет «чернил», пятая – «стирает» нарисованное, «крестик» выключает режим рисования и закрывает панель инструментов.
Режимы смены изображения на виртуальном мониторе
Режимы (эффекты) смены контента на виртуальном мониторе «перебираются» при помощи клавиш клавиатуры «стрелка вверх», «стрелка вниз». При этом название текущего эффекта отображается в информационном окне.
Управление звуком
Включение/выключение звука для конкретного видеопотока осуществляется кликом на иконку звука в правом верхнем углу соответствующего «кадра» регистра.
Включение/выключение звука для всего контента, загружаемого в виртуальный монитор, осуществляется кликом на иконку звука в окне содержимого виртуального монитора.
Включение/выключение звука для всего выходного потока осуществляется кликом на иконку звука в окне выходного потока.
«Горячие клавиши» и другая полезная информация
«Кликабельные» области окна «превью»
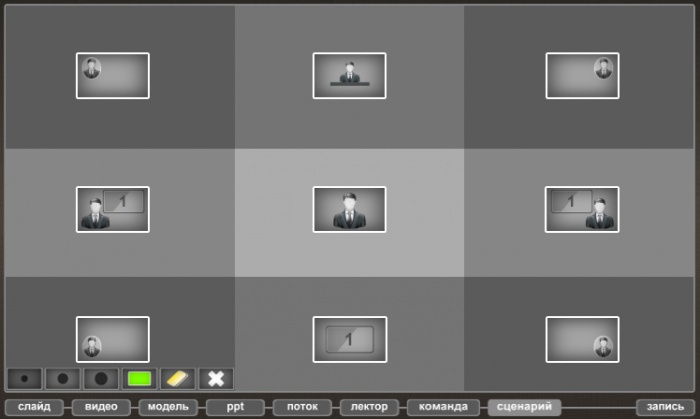
«Горячие клавиши» клавиатуры
Клавиши цифрового блока клавиатуры дублируют «клики» на соответствующие области окна «превью»: левая верхняя клавиша (7) дублирует клик на левую часть окна, центральная (5) – на центральную часть и т.д.
Клавиши клавиатуры «стрелка вверх», «стрелка вниз» перебирают эффекты смены контента виртуального монитора.
Клавиши клавиатуры «стрелка влево», «стрелка вправо» дублируют кнопки «предыдущий», «следующий».
Нажатием на клавишу «пробел» окно «превью» можно увеличить на всю область окна приложения. Повторное нажатие возвращает окну исходный размер. Сочетание клавиш «Alt+Enter» позволяет менять режим отображения приложения (оконный/полноэкранный).