Цифровой видеомодуль DVM81
Общие сведения
Цифровой видеомодуль DVM81 является аппаратной базой для продукта Форвард ТА HD, предназначенного для организации телевещания в HD-разрешениях (телевидение высокой четкости, ТВЧ).
Модуль DVM81 используется в решениях для наложения титров и/или вставки полноэкранных видеоматериалов в проходящий сигнал. Также может использоваться для вещания только собственных материалов с жесткого диска.
Цифровой видеомодуль DVM81 представляет собой отдельный внешний блок (см. рисунок). К управляющему компьютеру подключается через интерфейс USB 2.0.
Модуль имеет разъемы для ввода/вывода видеосигналов в аналоговом и цифровом форматах. На вход могут поступать HD-SDI, HDMI или YUV-сигналы. На выходе одновременно присутствуют сигналы HD-SDI, HDMI и YUV. Возможна синхронизация выхода к любому из входов (генлок). Позволяет работать в режиме «Fill + Key» для микширования титров на внешнем пульте.

1 – вид спереди; 2 – вид сзади.
Технические характеристики модуля DVM81
| Параметры | Характеристики |
| Входы | |
| 1. Входы компьютерной графики
FILL и KEY |
1.1. Интерфейс – DVI 1.0. 1.2. Поддерживаемые видеоформаты (RGB 4:4:4 или YUVA 4:2:2:4, прогрессивная развертка):
|
| 2. HDMI-вход VIDEO | 2.1. Интерфейс – HDMI 1.2, HDCP 1.1, DVI 1.0. 2.2. Поддерживаемые графические видеоформаты (RGB 4:4:4 или YUV 4:2:2):
2.3. Поддерживаемые телевизионные стандарты (RGB 4:4:4 или YUV 4:2:2):
|
| 3. SDI-вход VIDEO | 3.1. Проходной (bypass) SDI-выход. 3.2. Поддерживаемые стандарты:
|
| 4. Аналоговые входы VIDEO | 4.1. Композитный видеосигнал:
4.2. S-Video вход:
4.3. Компонентный YUV вход.
Вход Y – 1Vpp/75 Ом, |
| 5. Аналоговые входы AUDIO | 5.1. Четыре линейных входа (две L/R стереопары). 5.2. Полоса пропускания каждого канала – 20 Гц–20 кГц. |
| Выходы | |
| 6. HDMI аудио/видео выход | 6.1. Интерфейс – HDMI 1.2. 6.2. Поддерживаемые телевизионные стандарты (YUV 4:2:2):
|
| 7. SDI аудио/видео выход | 7.1. Два отдельных SDI выхода. 7.2. Поддерживаемые стандарты:
|
| 8. Аналоговые видеовыходы | 8.1. Композитный видеосигнал:
8.2. S-Video выход:
8.3. Компонентный YUV выход:
Выход Y – 1Vpp/75 Ом, |
| 9. Аналоговые выходы AUDIO | 9.1. Четыре линейных выхода (две L/R стереопары). 9.2. Полоса пропускания каждого канала – 20 Гц–20 кГц. |
| 10. Питание: Напряжение/
Потребляемая мощность |
220В/20Вт |
| 11. Габариты | Блок 19”, 1.5U; ШхВхГ = 436х64х166 мм. |
| 12. Системные требования | 1.1. Управляющий компьютер – IBM PC-совместимый. 1.2. Операционная система – Windows 7. |
Подключение и настройка модуля DVM81
Шаг 1: Установка ПО
1. Чтобы установить на компьютер программное обеспечение для видеомодуля DVM81, запустите на исполнение файл DVM8xSoftware_Setup.exe. Далее следуйте пошаговым инструкциям Мастера установки ПО.
В результате работы инсталлятора будут установлены драйверы и программа настройки режима работы модуля (программа запускается автоматически после выполнения соответствующей настройки).
Шаг 2: Подключение устройств
1. Выключите компьютер. Убедитесь, что питание модуля DVM81 отключено от сети.
Важно:
|
2. Подключите модуль DVM81 к видеокарте компьютера: соедините DVI или HDMI-выход видеокарты и разъем модуля, обозначенный как DVI/HDMI FILL INPUT (1).

3. Присоедините контрольный монитор (HD-телевизор) к соответствующему видеовыходу модуля DVM81 (2): ANALOG VIDEO OUTPUT/SDI VIDEO OUTPUT/HDMI VIDEO OUTPUT. Соедините аудиовыход (3) модуля с монитором.

4. Присоедините HD-видеоисточник (камеру) к соответствующему входу модуля DVM81 (4): ANALOG VIDEO INPUT/SDI VIDEO INPUT/HDMI VIDEO INPUT.

5. Соедините USB-разъем модуля DVM81 (5) с USB-портом управляющего компьютера.

6. Включите компьютер.
7. Включите модуль DVM81 (6).

Шаг 3: Драйверы видеомодуля
Как правило, драйверы видеомодуля DVM81 устанавливаются автоматически при установке ПО (см. Шаг 1). Если драйверы устройства установлены корректно, то после включения модуля система сообщит об обнаружении нового устройства и его корректной работе. В этом случае перейдите к Шагу 4.
Если по каким-то причинам драйверы не установились автоматически, то их следует установить вручную. Для этого выполните следующие действия:
1. Откройте Диспетчер устройств, используя контекстное меню значка Мой компьютер: Свойства > Оборудование > Диспетчер устройств.
2. Найдите в списке устройств модуль DVM81. Щелкнув по этому пункту ПКМ, откройте его контекстное меню. Выберите пункт Обновить драйвер. Запустится Мастер обновления оборудования.
3. Поставьте переключатель Нет, не в этот раз. Нажмите Далее.
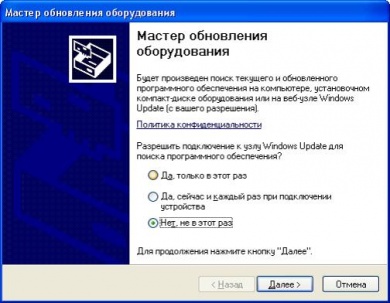
4. Поставьте переключатель Установка из указанного места. Нажмите Далее.
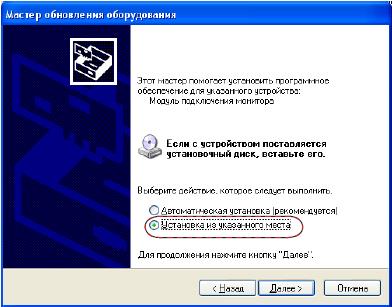
5. Задайте папку для поиска драйверов, как показано на рисунке. Нажмите Далее.
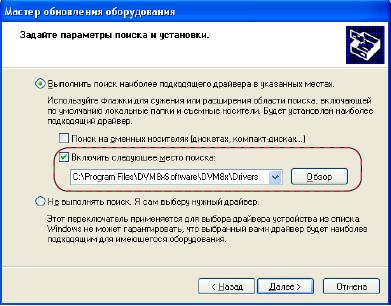
6. Запустится установка драйверов устройства. Дождитесь уведомления, что драйверы успешно установлены.
Шаг 4: Настройка видеокарты на работу с модулем
Настройте режим расширения рабочего стола на второй монитор. В качестве второго монитора в системе выступает модуль DVM81. Для этого:
1. Щелкните ПКМ в пустом месте рабочего стола, в контекстном меню выберите пункт Свойства.
2. В открывшемся окне перейдите на вкладку Параметры (1). На вкладке выберите значок монитора с цифрой 2 (2). Поставьте флажок Расширить рабочий стол на этот монитор (3). Используя регулятор Разрешение экрана (4), задайте для выбранного монитора максимально возможное разрешение – 1920х1104. Нажмите ОК (5), чтобы закрыть окно, приняв изменения.

3. На устройстве DVM81 нажмите кнопку F10 (6).

4. Если настройка выполнена правильно, то на контрольном мониторе, подключенном к DVM81, отображается продолжение рабочего стола. Красные светодиоды на передней панели модуля, сигнализирующие об ошибках, не светятся.
Шаг 5: Настройка вещательного сервера
Чтобы настроить вещательный сервер на работу с использованием модуля DVM81, выполните следующее:
1. Запустите программу FDOnAir. В главном окне нажмите кнопку Установки.
2. В открывшемся окне перейдите на вкладку Конфигурация (1).
В выпадающих списках группы Видеоустройство выберите: DVM6 (2); DVM6 Плата 1 (3).
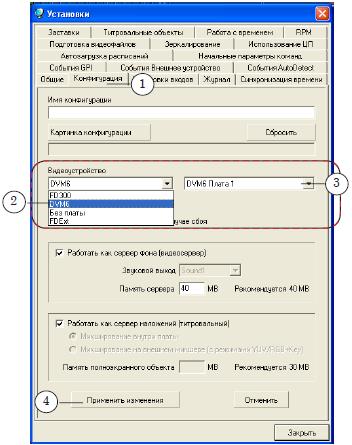
3. Нажмите кнопку Применить изменения (4).
Важно:
|
4. В результате применения заданных установок автоматически запустится программа DVMTitleServer. В области уведомлений панели задач появится значок программы (5). Щелкните ПКМ по значку, чтобы открыть контекстное меню.
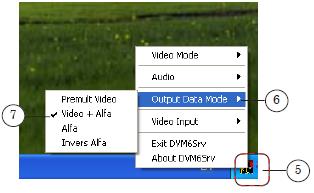
5. Откройте подменю Output Data Mode (6). Выберите режим работы выхода: Video + Alfa (7).
6. Откройте подменю Video Input (8). Выберите используемый формат видеовхода (9).
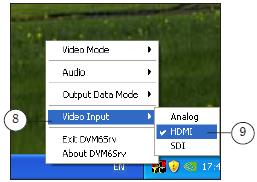
7. Открыв подменю Video Mode (10), выберите требуемый режим обработки видео (например, 11).
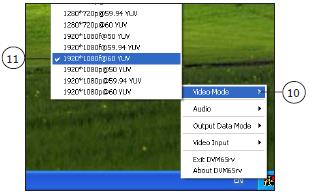
8. В программе FDOnAir в окне Установки перейдите на вкладку Установка входов (12). Поставьте флажок Вход 1 (13). Нажмите кнопку выбора видеолинии (14) и во всплывающем меню выберите пункт Background Video (15).
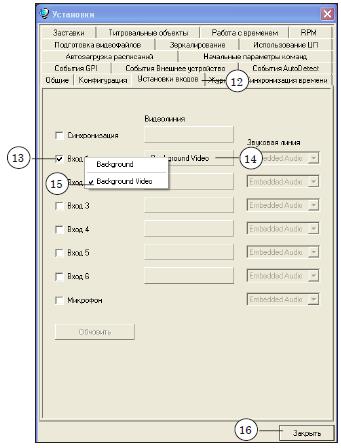
9. Нажмите кнопку Закрыть (16), чтобы закрыть окно установок FDOnAir.
10. На контрольном мониторе включится отображение проходящего видео – сигнал с камеры, подключенной к модулю.
11. Чтобы сохранить настройки, закройте программу FDOnAir. Завершите работу программы DVMTitleServer, используя команду Exit из контекстного меню значка программы.
12. При следующем запуске программы FDOnAir будет автоматически запущена и программа DVMTitleServer с настройками, действующими на момент выхода из программы в последнем сеансе работы.
Дальнейшая работа с приложением практически не отличается от работы в стандартном режиме – вы можете составлять расписание, накладывать поверх видео многослойные титры и т.д. Следует помнить, что используемый титровальный проект обязательно должен соответствовать заданному выходному разрешению.
Полезные ссылки
Линейка продуктов Форвард Т: описание, загрузка ПО, документация, готовые решения
http://www.softlab-nsk.com/rus/forward/forwardt_all.html
Техподдержка
http://www.softlab-nsk.com/rus/forward/support.html
e-mail: forward@softlab.tv
- forward@sl.iae.nsk.su
- forward@softlab-nsk.com
Форумы
http://www.softlab-nsk.com/forum
Телефоны
+7(383) 3399220; +7(383) 3331067
Факс
+7(383) 3332173
Почтовый адрес
Российская Федерация, 630090, г. Новосибирск, проспект Ак. Коптюга, 1 ЗАО “СофтЛаб-НСК”