Плата FD322
Введение
Плата FD322 является аппаратной базой продуктов, предназначенных для организации телевизионного вещания в аналоговом формате. Поддерживает работу с сигналом в формате CVBS, Y/C (S-video), YUV, RGB.
Наличие одной платы FD322 позволяет организовать до 2-х независимых каналов вещания – плата имеет две входные и две выходные линии. Требуемый режим работы платы настраивается с помощью программы FDConfig2, которая входит в стандартный комплект ПО.
Плата FD322 (см. рисунок) устанавливается в слот PCI Express 1x материнской платы компьютера. Для коммутации платы с внешним оборудованием могут использоваться специальный коммутационный кабель (поставляется в комплекте с платой) или коммутационная панель (приобретается дополнительно).

Плата FD322
Технические характеристики
Таблица 1. Технические характеристики платы FD322
| Параметры | Характеристики |
| Шина | PCI Express 1x |
| Видео | |
| Формат видеоданных | PAL, PAL+, SECAM (только вход): 720x576, 25 к/сек, 4:3/16:9
NTSC: 720x480, 29.97 к/сек |
| Внутренняя обработка видеоданных | YUV 4:2:2 или YUV с прозрачностью 4:2:2:4, 8-bit на компоненту. |
| Видеовходы | Два независимых видеоканала с подключением:
Два канала коррекции временных искажений (TBC). |
| Видеовыходы | Два видеовыхода.
Режимы работы:
Возможные комбинации сигналов для каждого выхода:
|
| Синхронизация | Генлок видеовыхода к одному из видеовходов. |
| Аудио | |
| Аудиовходы | 4 моно- или 2 стереоканала. |
| Аудиовыходы | 4 моно- или 2 стереоканала. |
| Формат аудиоданных | Несжатый (PCM), 16 бит, от 8 до 48 кГц. |
| Задержка | Конфигурируемая задержка звука (независимо для каждого входного канала). |
| Микширование | Микширование любого входного канала в любой выходной канал с регулируемой громкостью. |
| Синхронизация | Синхронизация звука к опорному видеосигналу. |
| Уровень звука | Уровни звука:
|
Коммутация платы с внешними устройствами
Способы коммутации
Для коммутации платы с внешним оборудованием – источниками и приемниками аудиовидеосигналов – используются коммутационный кабель («косичка») или коммутационная панель (Breakout Box).
1.1. Коммутационный кабель
На одном конце коммутационного кабеля (см. рис.) находится разъем типа D-sub, предназначенный для соединения с платой FD322, на другом – набор разъемов типа RCA, предназначенных для соединения с внешними устройствами. Все разъемы имеют соответствующую маркировку.

С помощью кабеля к плате одновременно могут быть подключены следующие устройства в различных комбинациях:
- источники видеосигнала: CVBS (до 9-ти), Y/C (до 4-х), YUV (до 3-х), RGB (до 2-х);
- источники аудиосигнала: 4 моно- или 2 стереолинии, небалансный сигнал;
- приемники видеосигнала (до 2-х для каждого типа): CVBS, Y/C, YUV, RGB;
- приемники аудиосигнала: 4 моно- или 2 стереолинии, небалансный сигнал.
Важно:
|
1.2. Коммутационная панель
Коммутационная панель (см. рис.) представляет собой внешний блок размерами 2U 19. С платой панель соединяется посредством специального кабеля, который входит в комплект поставки. Для подключения внешних устройств предназначены разъемы, расположенные на лицевой стороне панели. Разъемы промаркированы и сгруппированны по функциональному назначению:
- видеовходы – Video Inputs: VIn1–VIn9;
- аудиовходы (XLR-разъемы) – Audio Inputs: 1L, 1R, 2L, 2R;
- видеовыходы группы A – Video Outputs “A”;
- видеовыходы группы B – Video Outputs “B”;
- аудиовыходы (XLR-разъемы) – Audio Outputs: 1L, 1R, 2L, 2R.
Дополнительно на панели приведена поясняющая информация о назначении разъемов.

С помощью панели к плате одновременно могут быть подключены следующие устройства в различных комбинациях:
- источники видеосигнала: CVBS (до 9-ти), Y/C (до ●●4-х), YUV (до 3-х), RGB (до 2-х);
- источники аудиосигнала: 4 моно- или 2 стереоли ●●нии, балансный сигнал;
- приемники видеосигнала (до 2-х для каждого типа): ●●CVBS, Y/C, YUV, RGB;
- приемники аудиосигнала: 4 моно- или 2 стереоли ●●нии, балансный сигнал.
Важно:
|
Правила коммутации
2.1. Общие сведения
Подключение источников и приемников аудиовидеосигнала требуется выполнять в строгом соответствии с правилами коммутации в зависимости от используемых форматов сигналов. Правила определяют, по каким линиям кабеля/панели требуется подавать составляющие сигнала.
Пример:
|
Примечание:
- 1. В таблицах с описанием правил коммутации, приведенных в разделах далее, используются следующие обозначения:
- для вариантов подключения источников – названия линий, используемые в программах FDConfig2 и FDOnAir;
- для коммутационных разъемов – названия, соответствующие маркировке на коммутационном кабеле.
- для вариантов подключения источников – названия линий, используемые в программах FDConfig2 и FDOnAir;
- 2. При использовании коммутационной панели руководствуйтесь поясняющими подписями, расположенными на панели рядом с разъемами.
Важно:
|
2.2. Сигнал CVBS
К входу платы могут быть подсоединены до 9-ти источников видеосигнала CVBS (варианты CVBS1–CVBS9): к каждой линии с обозначением VIn1–VIn9.
К выходу платы могут быть подсоединены до 2-х приемников видеосигнала CVBS: к линиям, обозначенным VOut A1 и VOut B1.
2.3. Сигнал YUV К входу платы могут быть подсоединены до 3-х источников сигнала YUV. Допустимые варианты коммутации приведены в таблице.
| Вариант | Комбинация разъемов | Номер разъема, предназначен-ного для подключения составляющей сигнала | ||
| Y | U | V | ||
| YUV1 | VIn1+VIn2+VIn3 | 1 | 2 | 3 |
| YUV2 | VIn4+VIn5+VIn6 | 4 | 5 | 6 |
| YUV3 | VIn7+VIn8+VIn9 | 7 | 8 | 9 |
К выходу платы могут быть подсоединены до 2-х приемников сигнала YUV. Допустимые варианты коммутации приведены в таблице.
| Вариант | Комбинация разъемов | Номер разъема, предназначен-ного для подключения составляющей сигнала | ||
| Y | U | V | ||
| 1 | VOut A1+VOut A2+VOut A3 | 1 | 2 | 3 |
| 2 | VOut B1+VOut B2+VOut B3 | 1 | 2 | 3 |
2.4. Сигнал Y/С
К входу платы могут быть подсоединены до 4-х источников сигнала Y/C. Допустимые варианты коммутации приведены в таблице.
| Вариант | Комбинация разъемов | Номер разъема, предназначенного для подключения составляющей сигнала | ||
| Luma | Chroma | |||
| YC1 | VIn1+VIn2 | 1 | 2 | |
| YC2 | VIn4+VIn3 | 4 | 3 | |
| YC3 | VIn5+VIn6 | 5 | 6 | |
| YC4 | VIn9+VIn8 | 9 | 8 | |
К выходу платы могут быть подсоединены до 2-х приемников сигнала Y/C. Допустимые варианты коммутации приведены в таблице.
| Вариант | Комбинация разъемов | Номер разъема, предназначенного для подключения составляющей сигнала | ||
| Luma | Chroma | |||
| 1 | VOut A2+VOut A3 | 2 | 3 | |
| 2 | VOut B2+VOut B3 | 2 | 3 | |
2.5. Сигнал RGB
К входу платы могут быть подсоединены до 2-х источников сигнала RGB. Допустимые варианты коммутации приведены в таблице.
| Вариант | Комбинация разъемов | Номер разъема, предназначен-ного для подключения составляющей сигнала | ||
| R | G | B | ||
| RGB1 | VIn4+VIn3+VIn2 | 4 | 3 | 2 |
| RGB2 | VIn9+VIn8+VIn7 | 9 | 8 | 7 |
К выходу платы могут быть подсоединены до 2-х приемников сигнала RGB. Допустимые варианты коммутации приведены в таблице.
| Вариант | Комбинация разъемов | Номер разъема, предназначенного для подключения составляющей сигнала | ||
| R | G | B | ||
| 1 | VOut A3+VOut A1+VOut A2 | 3 | 1 | 2 |
| 2 | VOut B3+VOut B1+VOut B2 | 3 | 1 | 2 |
2.6. Аудиосигналы
Для коммутации с источниками аудиосигналов предназначены линии, обозначенные как AIN 1L, AIN 1R, AIN 2L, AIN 2R.
Для коммутации с приемниками аудиосигналов предназначены линии, обозначенные как AOUT 1L, AOUT 1R, AOUT 2L, AOUT 2R.
Важно:
|
Общий порядок действий по настройке решения
Ниже приведен рекомендуемый порядок действий по настройке решения. Если продукт приобретен в собранном виде (видеосервер с установленными платой и программным обеспечением), сразу переходите к пункту 5.
- 1. Отключите питание компьютера. Установите плату FD322 в слот PCI Express 1x материнской платы компьютера.
Важно:
|
- 2. Включите компьютер. Если будет выдан запрос на установку программного обеспечения (ПО) для нового оборудования, откажитесь от нее.
- Драйверы платы FD322 будут установлены позже в автоматическом режиме при установке ПО продукта.
- 3. Активируйте регистрацию продукта. Для этого дважды щелкните мышью по имени REG-файла (регистрационного ключа) – требуемая информация будет добавлена в системный реестр Windows, после чего перезагрузите компьютер.
Примечание:
- Регистрационный ключ поставляется в комплекте с приобретенным продуктом и для продуктов линейки Форвард Тx представляет собой файл, имя которого имеет расширение reg. На установочном диске этот файл находится в папке Registration.
- 4. Установите ПО, соблюдая следующий порядок (подробнее см. руководство «Установка ПО ForwardT Software»):
- 1. Пакет Microsoft .Net Framework 3.5 SP1, если этот набор не установлен на компьютере.
- 2. Пакет Microsoft DirectX Update, если это ПО не установлено на компьютере.
- 3. ПО приобретенного продукта.
- Для этого запустите на исполнение файл инсталлятора: ForwardTxSoftware_Setup_n_n_n.exe, где n_n_n – номер версии. Далее следуйте пошаговым инструкциям Мастера установки ПО.
- На шаге выбора устанавливаемых компонентов ПО отметьте флажком только компоненты приобретенного продукта – например, Форвард ТА.
- После завершения работы Мастера перезагрузите компьютер.
- 3. ПО приобретенного продукта.
Важно:
|
Примечание:
- Все файлы, необходимые для установки ПО, находятся на установочном диске. Также все необходимые файлы можно загрузить с сайта компании со страницы Загрузка: http://www.softlab-nsk.com/rus/forward/download.html
- Рекомендуем использовать последние доступные версии ПО и последние выпущенные обновления.
- 5. Подключите к плате источники сигнала, контрольный монитор, устройство, передающее сигнал в эфир.
- Правила коммутации платы FD322 с внешними устройствами см. в разделе «Коммутация платы с внешними устройствами».
- 6. Используя программу FDConfig2, настройте параметры работы платы. Подробнее о порядке действий см. раздел «Настройка параметров работы платы в FDConfig2».
- 7. Для управления трансляцией в автоматическом или/и ручном режиме предназначена программа FDOnAir. Настройте программу FDOnAir на работу с платой FD322. Подготовьте расписание трансляции.
- Например, чтобы реализовать врезку собственного контента в проходящий сигнал, требуется составить расписание, которое будет содержать блоки 2-х типов:
- 1. Для трансляции сигнала, поступающего от головной станции. Такие блоки содержат команды управления видео на проход с входов платы: Видеовход N (где N – номер от 1 до 6).
- 2. Для трансляции материалов местной станции. Если собственный контент хранится в виде файлов на жестком диске, то блоки будут содержать команды трансляции видео из файлов: Показать видеоролик.
- Подробнее о порядке действий см. раздел «Настройка и управление трансляцией в FDOnAir».
- 2. Для трансляции материалов местной станции. Если собственный контент хранится в виде файлов на жестком диске, то блоки будут содержать команды трансляции видео из файлов: Показать видеоролик.
- 8. Для просмотра сигнала с входа или выхода платы FD322 на мониторе компьютера можно использовать программу FDPreview.
- Чтобы запустить программу, используйте команду меню Пуск: Программы > ForwardT Software > Tools > FDPreview или ярлык, расположенный на рабочем столе.
- Подробнее о работе с программой см. руководство пользователя «FDPreview. Программа для просмотра аудиовидеоданных на входе/выходе плат.»
Настройка параметров работы платы в FDConfig2
В данном разделе показан порядок настройки для организации 1 канала вещания на плате FD322.
Шаг 1. Запуск программы FDConfig2 и выбор платы
Настройка платы FD322 выполняется с помощью программы FDConfig2. Файл программы: ~\FDConfig2\FDConfig2.exe
где ~ – обозначает полный путь к папке, в которую установлено ПО ForwardT Software (при стандартной установке: C:\Program Files\ForwardT Software).
1. Чтобы запустить программу FDConfig2, вызовите команду меню Пуск: Все программы > ForwardT Software > Board Setup > FDConfig2 или дважды щелкните по ярлыку программы, расположенному на рабочем столе:
Примечание:
- 1. Программа FDConfig2 может быть запущена в любой момент независимо от того, работают или нет другие программы, использующие плату.
- 2. Чтобы применить изменения в настройках платы, все остальные программы, использующие плату FD322, потребуется закрыть.
2. Убедитесь, что в списке устройств (1) выбрана та плата, настройку которой требуется выполнить.
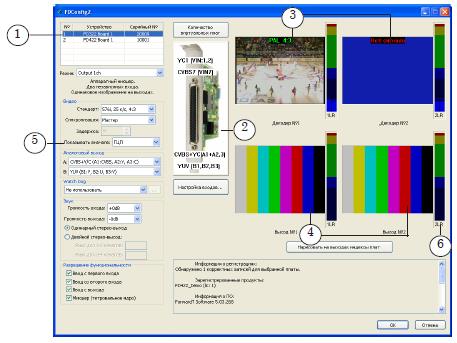
При первом запуске программы действуют настройки заданные по умолчанию. Справка о текущей конфигурации всегда отображается на рисунке в окне программы (2). Записи на рисунке показывают, какие источники и приемники сигнала (по названию коммутационных линий) выбраны в текущий момент для входных/выходных линий платы: Вход №1, Вход №2, Выход A, Выход B (по порядку сверху вниз).
В окнах просмотра входных линий (3) отображается содержимое сигнала от текущих источников. В окнах просмотра выходных линий (4) отображается содержимое сигнала на выходе платы. При первом запуске – зависит от значения, выбранного в списке Показывать вначале (5). В примере на рисунке – таблица цветных полос. Графические индикаторы (6) показывают уровень звука в сигнале на соответствующей линии.
Шаг 2. Выбор режима работы платы и активация функций
1. В списке Режим (1) выберите пункт Output 1ch. Режим Output 1ch обеспечивает следующую конфигурацию параметров работы платы:
- на прием сигнала одновременно работают две линии, линии не зависят друг от друга;
- две выходные линии выдают сигнал с одинаковым содержимым;
- аппаратный микшер платы включен.
Примечание:
- Справка о выбранном режиме отображается рядом со списком (2).
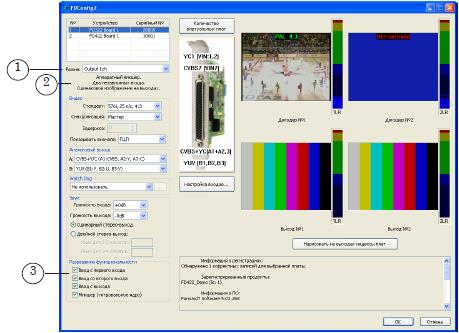
2. Убедитесь, что в группе Разрешение функциональности (3) установлены флажки для всех требуемых функций. Наличие флажка означает разрешение на использование соответствующей функции в программах, работающих с платой (подробнее см. таблицу), отсутствие – запрет.
Таблица 2. Функции платы, доступные в режиме Output 1ch
| Программа | Функции (название и назначение) |
| Ввод с первого входа/ Ввод со второго входа/Ввод с выхода | |
| FDCapture | Захват и запись аудиовидеоданных в AVI-файлы с входа №1/входа №2/выхода платы. Если функция отключена, захват данных с соответствующего входа или выхода недоступен. |
| SLStreamCapture | Захват и запись в файл в формате WMV потоковых данных с входа №1/входа №2/выхода платы. Если функция отключена, захват данных с соответствующего входа или выхода недоступен. |
| FDPreview | Просмотр в окне программы данных на входе №1/входе №2/выходе платы. Если функция отключена, просмотр данных на соответствующем входе или выходе недоступен. |
| FDReplayCapture/ FDPostPlayCapture |
Ввод данных с входа №1/входа №2/выхода платы в хранилище (продукты Форвард Голкипер/ТП) |
| Титровальный элемент Видео2 | Воспроизведение в титровальном элементе данных с входа №1/входа №2/выхода платы. Если функция отключена, воспроизведение данных с соответствующего входа или выхода недоступно. |
| Микшер (титровальное ядро) | |
| FDOnAir | Если функция отключена, программа не будет работать. |
Примечание:
- Возможность использовать ту или иную функцию зависит от наличия соответствующей лицензии. Для продукта Форвард ТА выдаются лицензии на следующие функции: Ввод с первого входа, Ввод со второго входа, Ввод с выхода, Микшер (титровальное ядро).
Информация о лицензиях хранится в регистрационном ключе и записывается в системный реестр компьютера при активировании ключа. Если в системе установлено несколько плат, то при работе учитывается общее количество лицензий соответствующего типа, выданных для всех имеющихся продуктов.
Совет:
|
Шаг 3. Настройка режима обработки видео и звука
1. В выпадающем списке Стандарт (1) выберите требуемый видеоформат: вертикальное разрешение, тип развертки (чересстрочная, прогрессивная), частота кадров, соотношение сторон кадра. Например, стандарту PAL соответствует запись 576i, 25 к/с, 4:3.
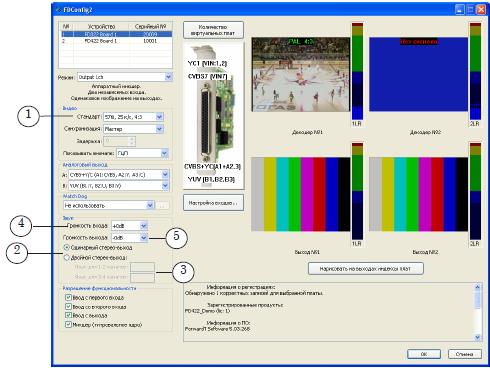
2. На плате FD322 может обрабатываться до 4-х каналов звука: 4 моноканала или 2 стереопары. Используя переключатели в группе Звук (2), задайте количество обрабатываемых звуковых дорожек в сигнале:
- Одинарный стерео-выход – одна стереопара;
- Двойной стерео-выход – две стереопары.
Если выбран режим Двойной стерео-выход, то настройте соответствие между номерами каналов и символьными идентификаторами дорожек в выходном сигнале: введите идентификаторы дорожек в текстовых полях (3).
3. Если требуется повышать уровень звука в сигнале на входе платы, выберите нужное значение в списке Громкость входа (4).
4. Если требуется понижать уровень звука в сигнале на выходе платы, выберите нужное значение в списке Громкость выхода (5).
Шаг 4. Настройка входных линий
Одновременно на плате FD322 может обрабатываться две входные видеолинии. В программах из состава ПО ForwardT Software они обозначаются как Вход №1 и Вход №2. Чтобы задать источники сигнала для входных линий и настроить другие параметры, нажмите кнопку Настройка входов... (1). В открывшемся окне выполните шаги, приведенные ниже.
Заданная конфигурация входных линий действует до тех пор, пока в FDOnAir не будет выполнено переключение на другие источники сигнала.
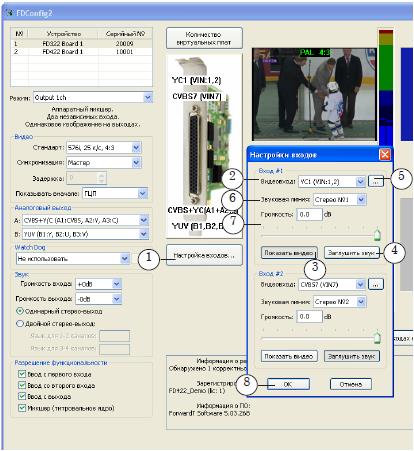
В окне Настройки входов используйте группу элементов Вход #1, чтобы настроить линию №1, и группу Вход #2 для линии №2. Группы аналогичны друг другу по составу и назначению элементов.
1. В выпадающем списке Видеовход (2) выберите название коммутационной линии (линий), с помощью которой к плате подключен требуемый источник видеосигнала. Чтобы сигнал с выбранного источника начал передаваться на выход платы, нажмите кнопку Показать видео (3).
Если требуется убрать звук на выходе, нажмите кнопку Заглушить звук (4).
2. Чтобы отрегулировать параметры изображения в сигнале на линии №1, нажмите кнопку (5). В открывшемся окне могут быть настроены цветовой тон, насыщенность, яркость, контрастность изображения.
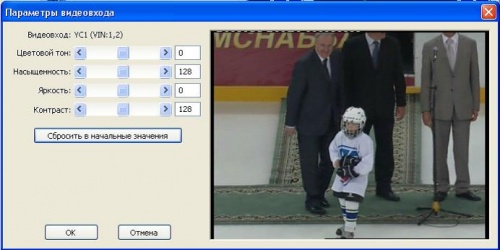
3. Настройте параметры соответствующей звуковой линии:
- 1. В выпадающем списке Звуковая линия (6) выберите, какой звуковой канал (каналы) будет передаваться на выход при трансляции сигнала с этого входа: один из моноканалов, один из стереоканалов или оба (только для режима Двойной стереовыход) стереоканала.
- 2. Если требуется понижать уровень звука на выбранной линии, задайте нужное значение с помощью регулятора (7).
4. Нажмите кнопку ОК (8), чтобы закрыть окно Настройки входов.
Шаг 5. Настройка выходных линий
В зависимости от действующей схемы подключения к плате приемников сигнала настройте выходные линии платы. Для этого используйте выпадающие списки группы Аналоговый выход (1) в главном окне программы.
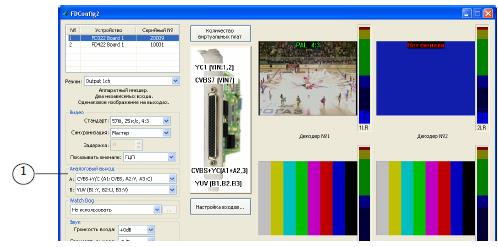
В списке A выберите пункт, соответствующий схеме подключения устройств к Выходу A (разъёмы кабеля, имеющие префикс VOutA в обозначении/разъемы коммутационной панели, обозначенные как Video Outputs “A”); в списке B – к Выходу B (разъёмы VOutB/Video Outputs “B”).
В режиме Output 1ch обе выходные линии платы передают сигнал с одинаковым содержимым.
Шаг 6. Содержимое в сигнале на выходе
В программе FDConfig2 имеются следующие возможности для управления видеоданными в сигнале на выходе платы:
1. С помощью списка Показывать вначале (1) можно выбрать, какие видеоданные будут выводиться на выход платы сразу после старта сервиса платы (FDExt Service): таблица цветных полос, проходящее видео с Входа №1 или проходящее видео с Входа №2.
Установка действует до тех пор, пока явным образом не будет задано иное. Например, пока в окне Настройка входов для Входа №1 или Входа №2 не будет нажата кнопка Показать видео (см. п. 3 ниже) или в FDOnAir не сработает команда Видеовход N (N – номер от 1 до 6).
Примечание:
- Сервис FDExt платы FD322 автоматически стартует при включении/перезапуске компьютера и автоматически перезапускается при закрытии программы FDConfig2 с применением новых настроек. Также сервис может быть остановлен и запущен вручную.
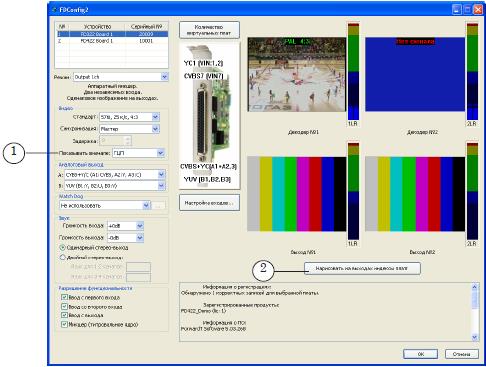
2. Кнопка Нарисовать на выходах индексы плат (2) предназначена для вывода справочной информации на выходы плат, пока открыто окно программы FDConfig2. Если кнопка зажата, то в сигнале на выходе выводится информация о логическом номере соответствующей платы. Если отжата – на выход передается сигнал с текущего источника.
3. Кнопки Показать видео (1, 2) в окне Настройки входов. Если нажать одну из кнопок, то на выход платы будет передаваться сигнал с соответствующей входной линии. Установка действует до тех пор, пока не сработает другая команда управления содержимым на выходе платы (например, команда FDOnAir Видеовход N).

Шаг 7. Настройка режима синхронизации
1. Выберите источник синхронизации, используя выпадающий список Синхронизация (1). Возможные варианты:
- Master – внутренний генератор платы;
- 1-й вход – внешний источник, подключенный к входу №1;
- 2-й вход – внешний источник, подключенный к входу №2.
2. В поле Задержка (2) задайте, если требуется, величину задержки синхросигнала (в мс). Поле доступно, если выбран внешний источник синхронизации. Заданное значение используется при компенсации задержки видеосигнала, возникающей при прохождении сигнала по кабелю (по умолчанию значение равно 0).
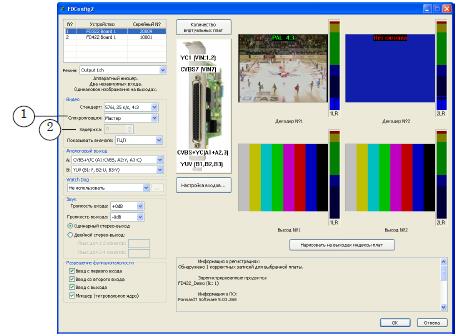
Шаг 8. Настройка режима резервирования
Для организации аварийного резервирования может использоваться функция WatchDog. Существует два варианта реализации этой функции:
- внешнее устройство Forward WatchDog Box – отслеживает текущее состояние ОС, платы, вещательной программы (FDOnAir или FDTimeShift). В случае сбоя эфирного сервера отправляет коммутатору сигнал о переключении на резерв: видео на проход или резервный вещательный сервер;
- встроенная функция платы FD322 – позволяет отслеживать текущее состояние вещательной программы и в случае сбоя (отсутствие отклика в течение некоторого времени, по умолчанию – 1 с) автоматически включить резерв: видео на проход с заданного входа платы FD322.
Для настройки функции предназначен выпадающий список Watch Dog (1):
1. Если используется устройство Forward WatchDog Box, выберите в списке идентификатор порта, к которому присоединено устройство (подробнее о подключении и порядке использования устройства см. в документе «Forward WatchDog Box. Устройство мониторинга...» ).
2. Чтобы включить использование встроенной функции платы, выберите в списке один из вариантов:
- Внутренний (№1) – в случае сбоя включится трансляция проходящего видео с входа №1;
- Внутренний (№2) – в случае сбоя включится трансляция проходящего видео с входа №2.
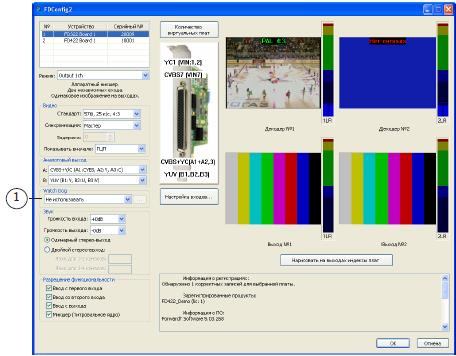
Шаг 9. Применение новых настроек и завершение работы с программой
1. Убедитесь, что все приложения, использующие выбранную плату, закрыты.
2. В окне программы FDConfig2 нажмите кнопку ОК (1).
3. Автоматически будет выдан запрос на перезапуск сервиса платы (FDExt Service). Перезапуск требуется, чтобы новые настройки вступили в силу. Нажмите кнопку OK (2) в окне запроса, чтобы разрешить перезапуск.
Важно:
|
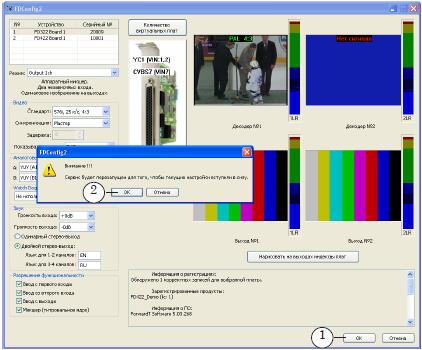
4. В случае подтверждения запроса окно программы FDConfig2 закроется, и сервис будет автоматически перезапущен. После этого новые настройки вступят в силу.
Важно:
|
Настройка и управление трансляцией в FDOnAir
Шаг 1. Запуск и настройка программы
1. Запустите программу FDOnAir, выбрав команду меню Пуск: Программы > ForwardT Software > OnAir или дважды щелкнув по ярлыку программы, расположенному на рабочем столе:
![]()
2. Нажмите кнопку Установки (1) в главном окне программы.
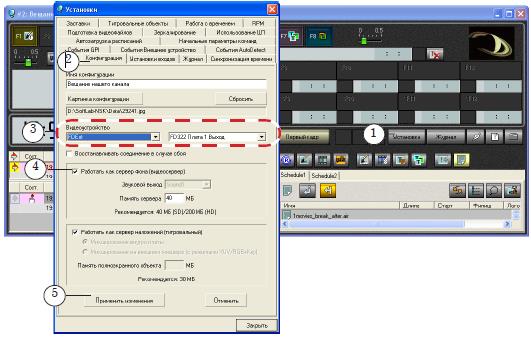
3. В открывшемся окне перейдите на вкладку Конфигурация (2).
4. Используя выпадающие списки группы Видеоустройство (3), выберите устройство FDExt > FD322 Плата N Выход (где N – логический номер используемой платы).
5. Убедитесь, что установлен флажок Работать как сервер фона (4).
6. Нажмите кнопку Применить изменения (5).
Важно:
|
7. Откройте вкладку Установки входов (6).
Примечание:
- На данной вкладке настраиваются команды расписания Видеовход 1–Видеовход 6 и кнопки интерактивного управления (F3–F5, ^F3–^F5), расположенные в главном окне FDOnAir. Команды и кнопки предназначены для управления трансляцией видео на проход с источников, подключенных к входу используемой платы. Чтобы настроить команду, требуется задать коммутационную линию, по которой подключен соответствующий источник.
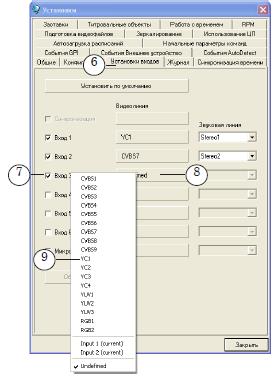
Последовательно настройте все требуемые команды Видеовход N (где N – номер от 1 до 6). Например, чтобы настроить команду Видеовход 3:
- 1. Поставьте флажок Вход 3 (7).
- 2. Нажмите кнопку Видеолиния, расположенную в этой же строке (8).
- 3. В выпадающем меню выберите линию, которую требуется назначить для команды (9).
В меню перчислены все коммутационные линии платы. Выбирайте линию в соответствии с реализованной схемой подключения источников.
- 4. В выпадающем списке Звуковая линия (10), расположенном в этой же строке, выберите звуковой канал, который будет передаваться на выход при работе этой команды.
8. Перейдите на вкладку Заставки (10).
Примечание:
- На данной вкладке настраиваются команды расписания Заставка 1, Заставка 2 и соответствующие им кнопки интерактивного управления (F1, F2), расположенные в главном окне FDOnAir. Команды предназначены для управления «дежурными» заставками – полноэкранными статичными картинками.

Чтобы настроить команды Заставка 1 и Заставка 2, задайте пути к графическим файлам с картинками заставок.
9. Перейдите на вкладку Общие (11). Здесь настраиваются общие параметры работы программы FDOnAir. Убедитесь, что для всех опций, которые требуется включить, установлены флажки.

10. Нажмите кнопку Закрыть (12), чтобы закончить настройку и закрыть окно Установки.
11. В главном окне программы будут активны только те кнопки управления заставками и видео на проход (13), для которых выполнена настройка в окне Установки.
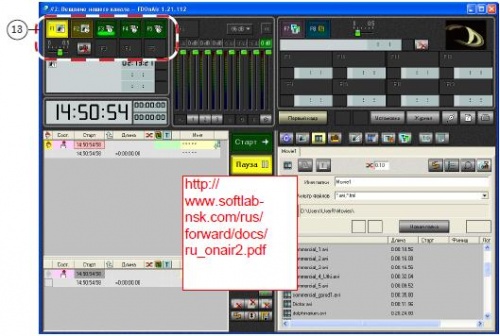
Подробную информацию о работе с программой FDOnAir см. в руководствах пользователя «FDOnAir. Дополнительные разделы», «FDOnAir. Автоматизация вещания».
Шаг 2. Настройка файловых страниц
Чтобы иметь возможность добавлять в расписание ролики с жесткого диска, в главном окне программы настройте файловые страницы со списками роликов. Для этого:
1. Нажмите кнопку Фильмы (1), чтобы перейти к группе файловых страниц этого типа. 2. Если группа элементов настройки страницы (2) не видна, нажмите кнопку Свойства папки (3), чтобы ее развернуть.
3. По умолчанию в группе файловых страниц Фильмы есть как минимум одна страница. Если требуется добавить новую, нажмите кнопку Новая папка (4).
4. Для настраиваемой страницы задайте путь к папке с роликами: нажмите кнопку Задать каталог (5) и в открывшемся окне выберите требуемую папку и любой файл в ней (6), затем нажмите кнопку Открыть (7).
5. В результате на выбранной файловой странице будет отображаться список файлов из заданной папки.
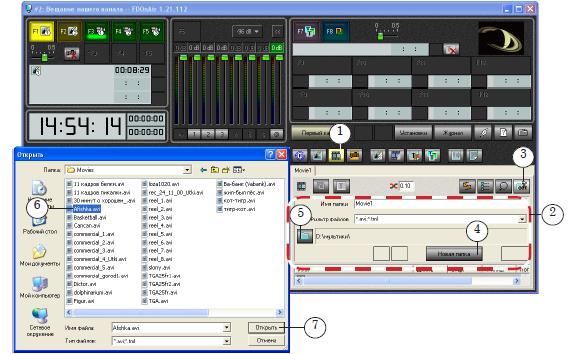
Шаг 3. Составление расписания
Чтобы осуществлять врезку собственного контента в проходящий сигнал в автоматическом режиме, подготовьте расписание, которое будет содержать блоки 2-х типов:
1. Для трансляции сигнала, поступающего от головной станции. Такие блоки содержат команды управления видео на проход с входов платы: Видеовход N (где N – номер от 1 до 6).
2. Для трансляции материалов местной станции. Если собственный контент хранится в виде файлов на жестком диске, то блоки будут содержать команды трансляции видео из файлов: Показать видеоролик.
Составьте расписание в таблице расписания главного окна FDOnAir, используя кнопки панели редактирования и управляющие элементы на файловых страницах:
1. Добавьте в расписание команды старта блоков. Например, команды старта по времени (1).
Для этого щелчком ЛКМ в поле Имя установите курсор в строку расписания, где должна появиться команда, и нажмите кнопку Ждать заданного времени (2). Команда будет добавлена в выбранную позицию. Затем настройте время старта блока: щелкните в строке команды в поле Старт (3) и задайте требуемое время.
2. Добавьте команды воспроизведения роликов.
Чтобы добавить команду, дважды щелкните ЛКМ по имени файла в списке на файловой странице (4). Команда воспроизведения ролика будет добавлена в расписание в текущую позицию редактирования (5).
3. Добавьте команды для включения видео на проход с входов платы – Видеовход N (N – номер от 1 до 6).
Например, чтобы добавить команду Видеовход 1, щелчком ЛКМ в поле Имя установите курсор в ту строку расписания, где должна появиться команда, и нажмите кнопку Видеовход 1 (6). Команда будет добавлена в выбранную позицию (7).
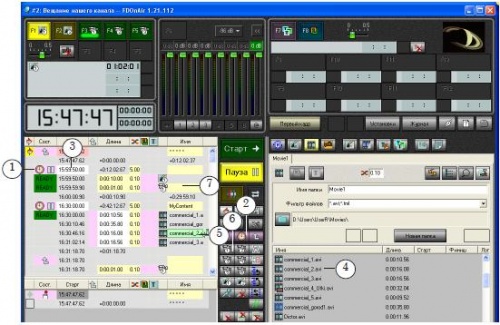
Подробную информацию о командах FDOnAir см. в руководстве пользователя «Команды FDOnAir. Состав, назначение, форматы записи команд» .
Шаг 4. Управление трансляцией
Для управления трансляцией в автоматическом режиме используйте расписание. Для интерактивного управления трансляцией – специальные кнопки главного окна.
1. Чтобы запустить исполнение расписания:
- 1. Убедитесь, что указатель на исполняемую строку (1) находится в той таблице, расписание из которой требуется запустить, и в требуемой строке.
- Чтобы установить указатель в нужную строку, дважды щелкните ЛКМ в этой строке в 1-й колонке.
- 2. Нажмите кнопку Старт (2).
2. Чтобы в режиме реального времени управлять переключением видео на проход, используйте кнопки главного окна F3–F5, ^F3–^F5 (3) или горячие клавиши F3–F5, Ctrl+F3–Ctrl+F5, соответственно.
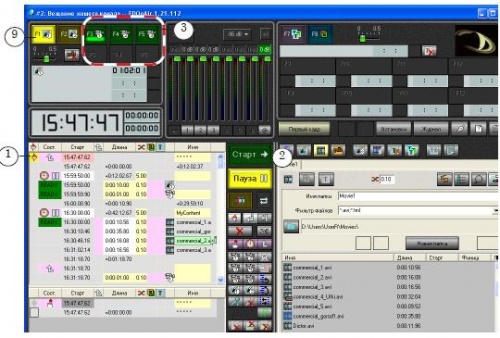
3. Чтобы оперативно включать дежурные заставки, используйте кнопки F1, F2 (4) или соответствующие им горячие клавиши.
Полезные ссылки
Линейка продуктов Форвард Т: описание, загрузка ПО, документация, готовые решения
http://www.softlab-nsk.com/rus/forward/forwardt_all.html
Техподдержка
http://www.softlab-nsk.com/rus/forward/support.html
e-mail: forward@softlab.tv
- forward@sl.iae.nsk.su
- forward@softlab-nsk.com
Форумы
http://www.softlab-nsk.com/forum
Телефоны
+7(383) 3399220; +7(383) 3331067
Факс
+7(383) 3332173
Почтовый адрес
Российская Федерация, 630090, г. Новосибирск, проспект Ак. Коптюга, 1 ЗАО “СофтЛаб-НСК”
© СофтЛаб-НСК
